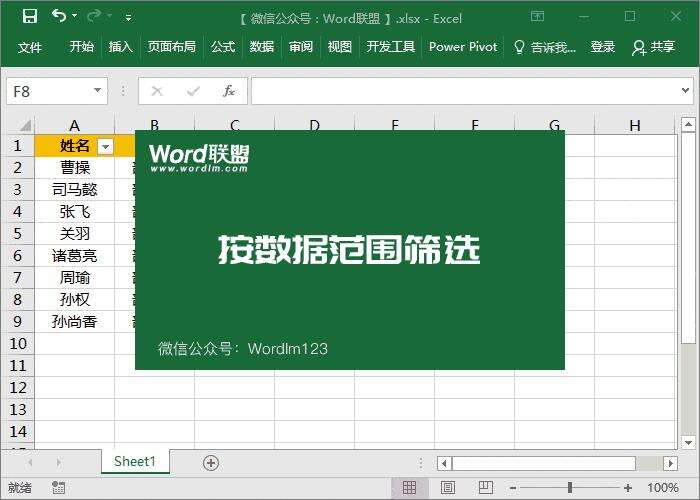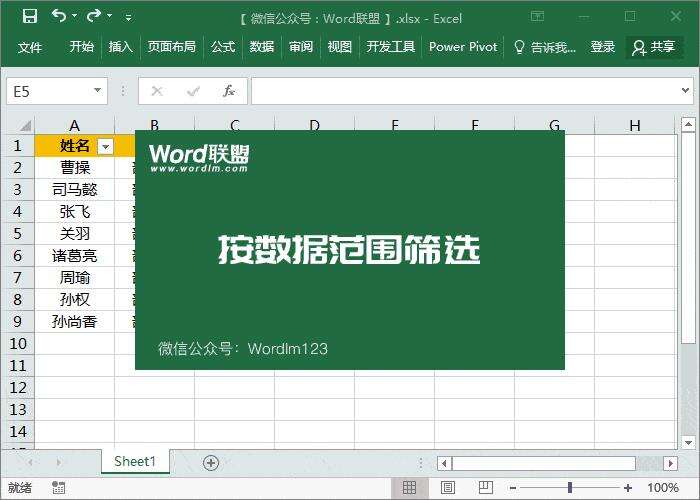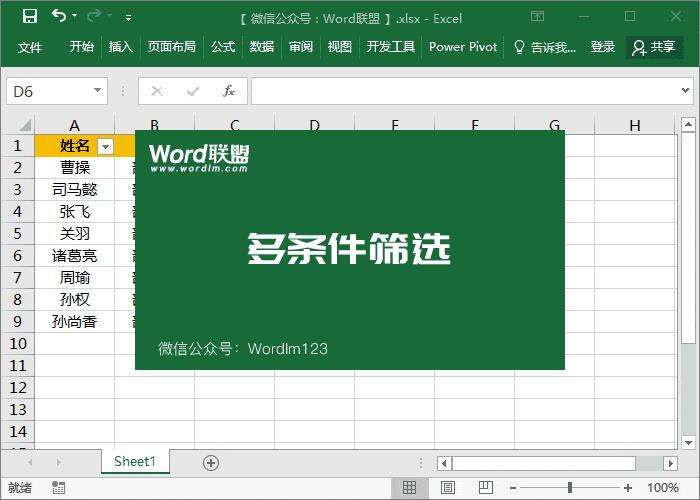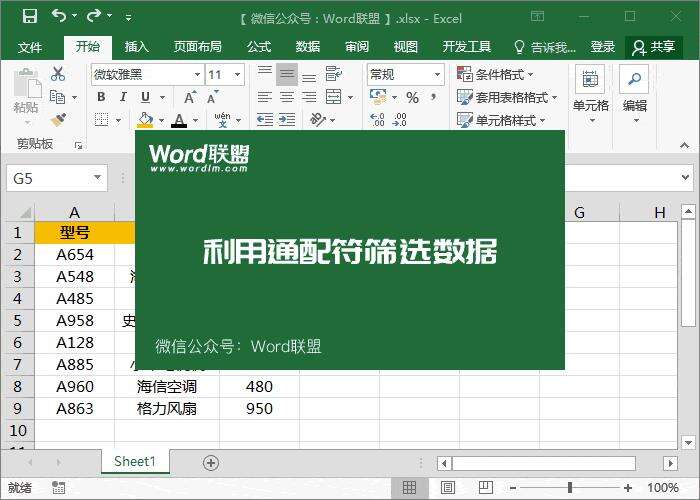如何使用Excel过滤器和高级过滤器?(13笔画筛选和使用大全)
办公教程导读
收集整理了【如何使用Excel过滤器和高级过滤器?(13笔画筛选和使用大全)】办公软件教程,小编现在分享给大家,供广大互联网技能从业者学习和参考。文章包含1085字,纯文字阅读大概需要2分钟。
办公教程内容图文
01.Excel单一条件筛选
在众多数据中,我们希望筛选出我们想要查看的个人信息。
02.Excel根据字数进行过滤
例如,在这里,我想过滤掉名字是两个单词的人的信息。你可以用”?”如果您需要过滤所有三个名字,您可以使用”?”搜索三个问号。应该注意,问号必须用英语输入。
03.搜索关键词过滤
这是最常用的一种。想象一下,如果您的表数据非常大,要找到指定的数据并不容易。因此,关键词过滤会给我们带来很好的效果。
04.指定数据范围过滤器
除了上述过滤器,我们还可以过滤数据范围。例如,您希望查看更多数据或更少数据以进行精确筛选。
同时,我们可以更准确地指定一个范围,如更大或更小、更大或相等、更小或相等等等。
05.Excel多条件筛选
你需要满足多种筛选条件,我们只需要两步就能完成!
06.Excel高级过滤器-过滤和复制数据
在众多数据中,我们希望过滤或复制几个指定人员的数据信息,这是一件麻烦的事情。然而,只要我们通过了高级过滤功能,我们就可以在几分钟内过滤掉它们。
07.Excel满足条件数据筛选
如何在公司绩效表中筛选出一些优秀的绩效人员和不良的绩效人员?在这里,通过一个简单的例子,我们首先在空白单元格中输入绩效和40000,即绩效中有40000以上的绩效人员,将其筛选出来,然后通过高级筛选进行操作。
08.Excel多条件高级筛选
一个条件是最常用的手段。如果有两个条件呢?例如,在第二销售部门,有超过40,000项成就的人被筛选出来。
09.Excel过滤所有空白数据行
如果您的数据中有空白区域,如果您想过滤掉它们,您可以尝试高级过滤。
10.Excel高级筛选标记数据
我们可以标记选定的结果。例如,在这里,一些模型的库存很少,所以我们可以通过高级筛选找出结果,然后在后面添加文本标记。最后,在分析数据时,清除过滤结果会更加直观。
11、使用通配符过滤数据
在高级过滤器中,我们可以使用通配符“*”星号来表示任何字符。当然,你也可以输入”?”问号,代表一个字符。
12.快速过滤非重复数据
如果您在Excel中有大量的重复数据,我们可以使用高级过滤功能来过滤掉所有不重复的数据。
13.Excel筛选重复信息
如何使用高级筛选来查找重复数据。我们可以在单元格F4中输入公式“=COUNTIF($A:$A,A2)1”,然后单击数据-排序和筛选-高级筛选,选择列表区域,然后在条件区域中选择“f:f4”(单元格f3留空)。
办公教程总结
以上是为您收集整理的【如何使用Excel过滤器和高级过滤器?(13笔画筛选和使用大全)】办公软件教程的全部内容,希望文章能够帮你了解办公软件教程如何使用Excel过滤器和高级过滤器?(13笔画筛选和使用大全)。
如果觉得办公软件教程内容还不错,欢迎将网站推荐给好友。