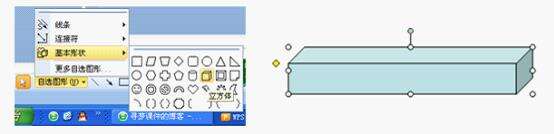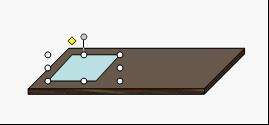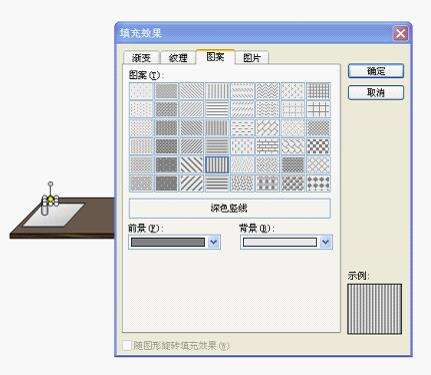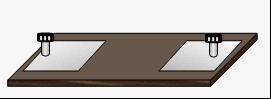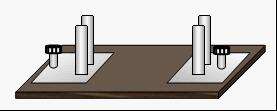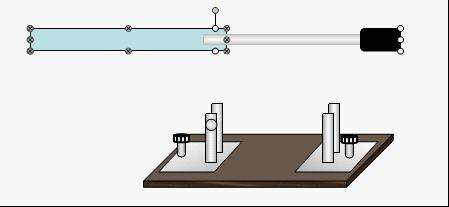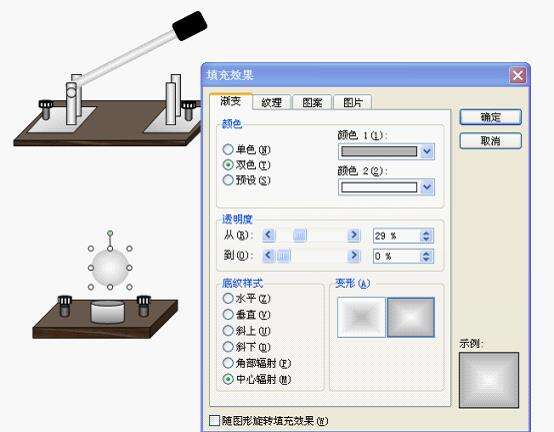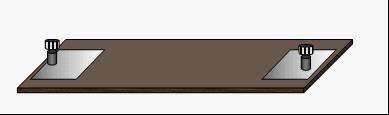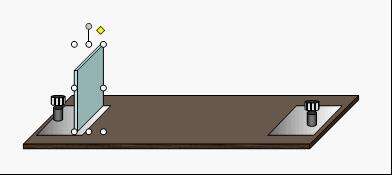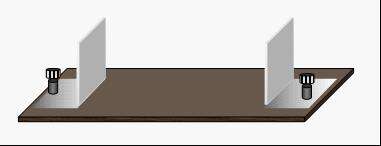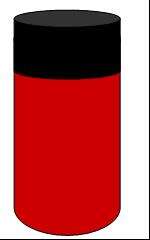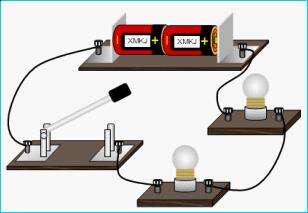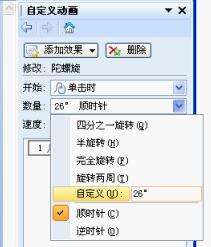WPS制作串并联电路实验教程
办公教程导读
收集整理了【WPS制作串并联电路实验教程】办公软件教程,小编现在分享给大家,供广大互联网技能从业者学习和参考。文章包含3768字,纯文字阅读大概需要6分钟。
办公教程内容图文
3、选中立方体黄色句柄向下拉,形成开关底座
4、选中底座——点击填充颜色旁边的倒三角——填充效果——点击“纹理”标签——选择“胡桃”——确定
2、选中平行四边形——点击填充颜色旁边的倒三角——填充效果——渐变——双色——颜色1下拉列表——其它颜色,弹出颜色对话框——标准——选一个灰色——确定——底纹样式:斜上——变形:第一行第二列——确定。
4、选中两个圆柱体——绘图——对齐或分布——水平居中
7、画一个矩形——填充颜色:灰白渐变——底纹样式:垂直——变形:第二行第一列——确定
8、复制一个矩形到右边,调整好位置后将这两个矩形组合
10、画一个小圆,填充颜色为灰白渐变,底纹样式:中心辐射——确定,调整小圆位置
12、自选图形——基本形状——圆角矩形——确定——填充颜色:黑色
16、填充颜色——填充效果——透明度从:100%,到:100%——确定
18、右击刀闸——叠放秩序——下移一层
19、旋转刀闸到合适的角度,最终效果图如下
2、添加一个圆柱形作为灯泡底座,打开填充效果对话框——颜色:单色——颜色1:灰色——底纹样式:垂直——变形:第二行第二列——确定
4、画一矩形——填充效果——图案——前景:灰色,背景:棕黄色——图案:最底行第4列(深色横线)——确定
2、自选图形——立方体
4、填充颜色——双色渐变——颜色1:浅灰色,颜色2:白色——底纹样式:水平——变形:第1行第2列——确定
(二)绘制电池
1、自选图形——基本形状——圆柱形——拖两个出来,分别填充颜色如图
3、画三个椭圆,分别填充颜色
5、画一个小圆柱形,填充颜色,与三个椭圆调整好位置后组合,如图
7、选中电池——绘图——旋转或翻转——向右旋转
9、给电池标上正负极和牌子标识,现在电池组也绘制完成了
PPT中实现串并联电路实验教程(二)
串并联电路实验自定义动画设置
一、实现开关的闭合
1、选中刀闸——右击——自定义动画——添加效果——强调——陀螺旋
3、再选中刀闸,添加陀螺旋动画——将数量改为26°逆时针
4、同时选中自定义动画列表中的动画——点击右边的倒三角——计时
6、这时自定义动画列表中组合23上面增加了“触发器:组合23”的标识
2、选中灰色灯泡(组合123)——自定义动画——退出——渐变——速度:非常快
3、选中亮色灯泡(组合42)——自定义动画——进入——渐变——速度:非常快
5、开始:之前——延迟:1.8秒(注意,这个延迟时间要根据你的刀闸闭合碰触到右边金属条为准)
三、断开开关,L1灯灭
1、选中灰色灯泡(组合123)——自定义动画——进入——渐变
2、选中亮色灯泡(组合42)——自定义动画——退出——渐变
3、自定义动画列表选中这两个动作——打开效果选项对话框——开始:之前——速度:0.3——确定
四、设置L2灯泡。
1、删除原来的L2灯泡
3、选择前面两个动画——拖到顺时针组合23动画下面。
现在我们来测试一下效果,点击刀闸,开关闭合,灯亮;再点击刀闸,开关断开,灯灭,你的效果实现了吗?并联电路的实验动作设置就留给你尝试啦(原理是一样的)
小技巧:设置“幻灯片放映——幻灯片切换——换片方式:单击鼠标时前面的勾去掉!可避免未点击刀闸演示实验就进入下一张幻灯片的现象。 一、串联电路摘灯实验动画设置
4、选中L2灰色灯泡——自定义动画——添加效果——出现——开始之前(这个动画主要为不按顺序任意摘灯效果而设置)
5、选中L1、L2发光灯泡——自定义动画——添加效果——消失——开始:之前
7、触发器——单击下列对象时启动效果——圆角矩形 234:摘灯L1——确定
此时,摘L1灯实验效果自定义动画设置完成,调整一下灯的位置,测试效果。摘L2灯自定义动画设计原理与摘L1灯动画原理一样。
二、并联电路摘灯实验动画设计
1、复制一张已经设计好串联电路摘灯效果的幻灯片
2、在触发器:圆角矩形**:摘灯L1的动画列表中,删除L2发光灯泡消失的动画,使L2灯在摘L1灯后仍然发光。
3、在触发器:圆角矩形**:接灯L1的动画列表中,删除L2发光灯泡渐变进入的动画,使L2灯在接L1灯后仍然发光。
4、在触发器:圆角矩形**:摘灯L2的动画列表中,删除L1发光灯泡消失的动画,使L1灯在摘L2灯后仍然发光。
5、在触发器:圆角矩形**:接灯L2的动画列表中,删除L1发光灯泡渐变进入的动画,使L1灯在接L2灯后仍然发光。
办公教程总结
以上是为您收集整理的【WPS制作串并联电路实验教程】办公软件教程的全部内容,希望文章能够帮你了解办公软件教程WPS制作串并联电路实验教程。
如果觉得办公软件教程内容还不错,欢迎将网站推荐给好友。