Word脚注和尾注
办公教程导读
收集整理了【Word脚注和尾注】办公软件教程,小编现在分享给大家,供广大互联网技能从业者学习和参考。文章包含1321字,纯文字阅读大概需要2分钟。
办公教程内容图文
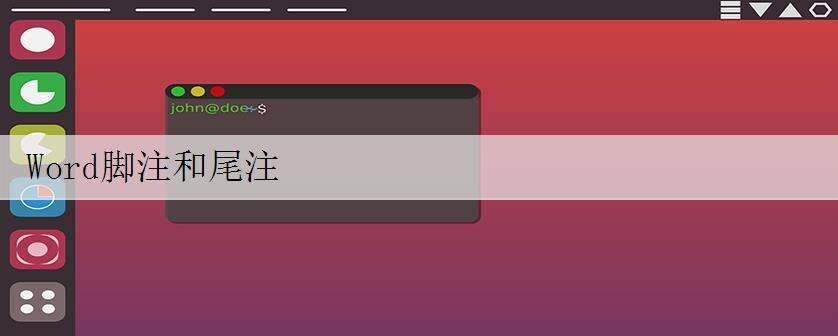
脚注或尾注由两个互相链接的部分组成:注释引用标记和与其对应的注释文本。在注释中可以使用任意长度的文本,并像处理任意其他文本一样设置注释文本格式。您可以自定义注释分隔符,即用来分隔文档正文和注释文本的线条。
脚注和尾注用于在打印文档中为文档中的文本提供解释、批注以及相关的参考资料。可用脚注对文档内容进行注释说明,而用尾注说明引用的文献。当您编写需要引用一些相关资料的文档时,可以通过使用脚注在页面底部添加注释,或者使用尾注在文档结尾处添加注释的方法,轻松地说明资料来源。您还可以使用脚注和尾注来输入附加的说明性材料,甚至输入与文档正文中的主要行文不太适合的离题评注。
查看脚注和尾注
只需将指针停留在文档中的注释引用标记上便可以查看注释。在注释引用标记上双击则切换到注释文本的位置。
插入脚注或尾注
无论是整篇文档只使用单一的编号格式还是在文档的每节使用不同的编号格式,Microsoft Word 均可对脚注和尾注进行自动编号。操作如下:
1.在页面视图中,把光标定位在要插入脚注和尾注的位置;
2.点击菜单栏的“插入”——“引用”——“脚注和尾注”,弹出“脚注和尾注”设置窗口。
3.在“位置”中选择“脚注”或“尾注”,在默认情况下,Word将脚注放在每页的结尾处而将尾注放在文档的结尾处。在“脚注”或“尾注”框里进行选择可以更改脚注或尾注的位置。
4.在“编号格式”框中单击所需格式,或者也可以自定义格式。
5.点击“插入”按钮插入脚注或尾注,word会自动插入脚注或尾注,并把光标定位在输入脚注或尾注的注释文本的位置,用户自行输入注释文本。
提示:
如果文档中分多个节的话,请为每节重复以上操作。
也可用快捷键插入脚注和尾注,根据以上步骤,选择编号格式和其他选项,然后用快捷键插入后面的脚注和尾注。按 Ctrl+Alt+F 插入脚注,按 Ctrl+Alt+D 插入尾注。
删除脚注或尾注
要删除脚注或尾注,只需删除文档窗口中的注释引用标记。如果删除了一个自动编号的注释引用标记,Microsoft Word会自动对注释进行重新编号并自动删除该注释引用标记的注释文本。
移动或复制脚注或尾注
要移动或复制注释时,请对文档窗口中的注释引用标记进行操作,而非注释中的文字。如果移动或复制了一个自动编号的注释引用标记,Microsoft Word 会自动对其余的注释重新编号。选择是否移动或复制注释引用标记,
如果要移动注释引用标记,可将其拖动到新位置。
如果要复制注释引用标记,可按下Ctrl,然后将其拖动到新位置。
脚注和尾注间的转换
将所有注释转换成脚注或尾注:点击菜单栏的“插入”——“引用”——“脚注和尾注”,弹出“脚注和尾注”设置窗口,单击“转换”按钮。 单击所需选项,然后单击“确定”。
将一个或多个注释转换成脚注或尾注:将文档切换至普通视图 (点击菜单栏的“视图”——“普通”),单击菜单栏的“视图”——“脚注”,并在弹出的窗口中选择查看“尾注区”或“脚注区”,则文档下方的注释窗格中将出现文档中所包含脚注或尾注。在要转换的脚注或尾注上右单击,选择“转换至尾注”或“转换至脚注”。
办公教程总结
以上是为您收集整理的【Word脚注和尾注】办公软件教程的全部内容,希望文章能够帮你了解办公软件教程Word脚注和尾注。
如果觉得办公软件教程内容还不错,欢迎将网站推荐给好友。

