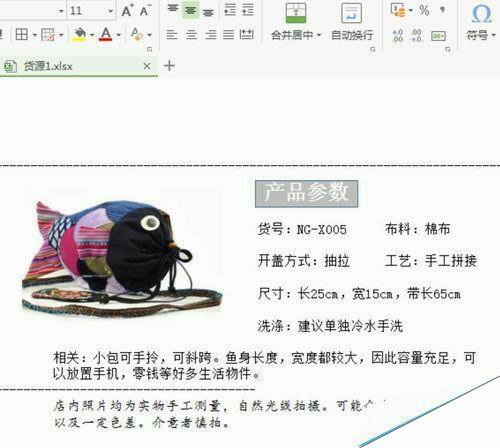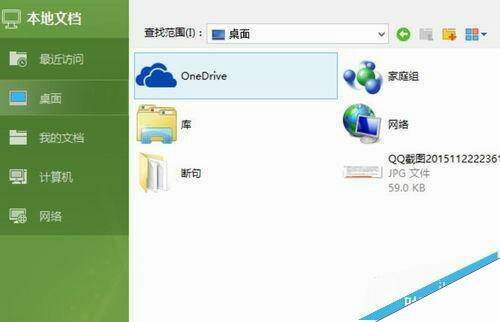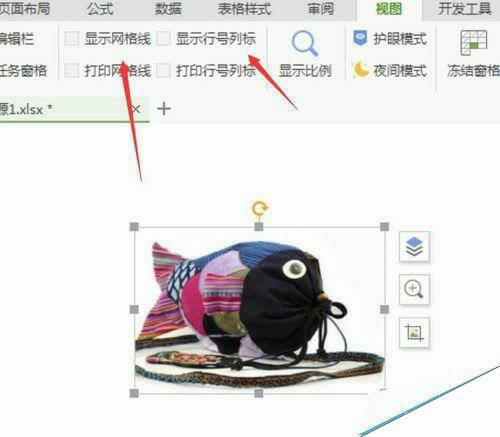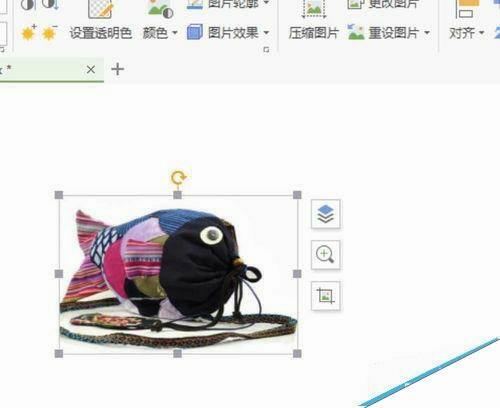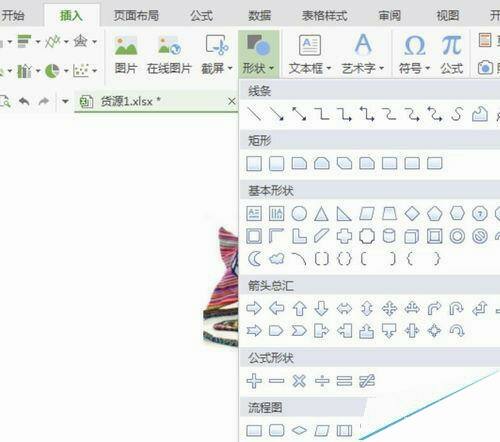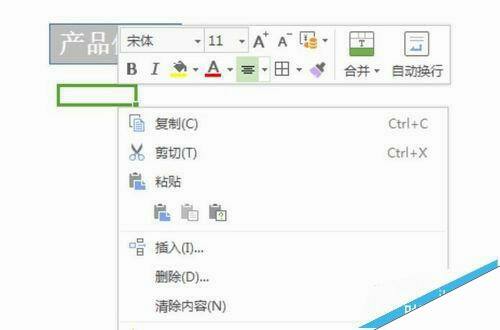EXCEL怎么将图片和文字信息合并到一张图片上?
办公教程导读
收集整理了【EXCEL怎么将图片和文字信息合并到一张图片上?】办公软件教程,小编现在分享给大家,供广大互联网技能从业者学习和参考。文章包含782字,纯文字阅读大概需要2分钟。
办公教程内容图文
1、打开WPS表格,插入图片在表格里。一般我们把图片存放在桌面上。插入的具体步骤是:点左上方的插入,选择图片,弹出选择图片的页面,我们选择桌面,点击要选择的图片,打开,则这样图片就被放在了这张表格里。
2、这时图片被穿插在表格中间,比较不美观。这时我们可以选择功能表里的视图,将显示网格线和显示行号列标前面小方框里的对号取消,这时我们发现,页面成了空白页,这时候将图片和文字放置时就比较美观。
3、调节图片大小,将图片放在合适位置,编辑文字。图片的大小通过它四周的圆点可以拖动,根据你想要的整张图片的尺寸,适当托大或拉小。编辑文字时,我们注意,虽然页面是白色的,但我们输入文字时,还是有单元格之间的间隔的。
4、我们现在描写这个小布包的信息,给它取个简单的名称,产品信息,我们想让这个名称醒目些。那么可以用一个长方形将这个名称框起来。步骤是这样的:选择插入,形状,选择里面的长方形,则这个长方形就弹出在页面上。选择这个框,点填充可以为之填充颜色。右键编辑文字,可以把名称写上去。
5、编辑具体描述的文字。这一步比较简单,选中单元格,右键,选择字体和大小号就可以。写完基本描述,我想在下面加一些提示类的话。为区分不同,可以换字体和大小号,中间隔一条横线。编辑横线时,先输入一个单引号,再连续输入短横线。这样这张图片的详细模板就做好啦。
6、最后就是保存啦,用CTRL+ALT+A组合键,点保存,选择在桌面,就打工告成啦!
注意事项:图片大小,文字大小要根据需要的尺寸来调节。也可以自由变换字体的颜色。
办公教程总结
以上是为您收集整理的【EXCEL怎么将图片和文字信息合并到一张图片上?】办公软件教程的全部内容,希望文章能够帮你了解办公软件教程EXCEL怎么将图片和文字信息合并到一张图片上?。
如果觉得办公软件教程内容还不错,欢迎将网站推荐给好友。