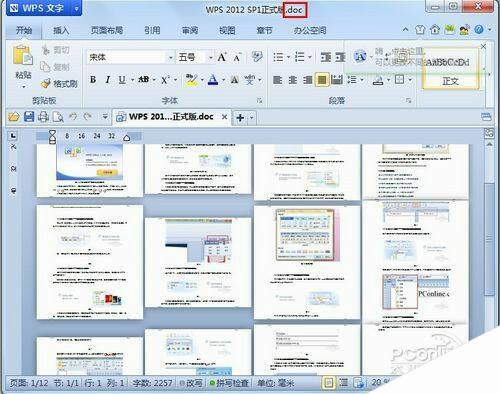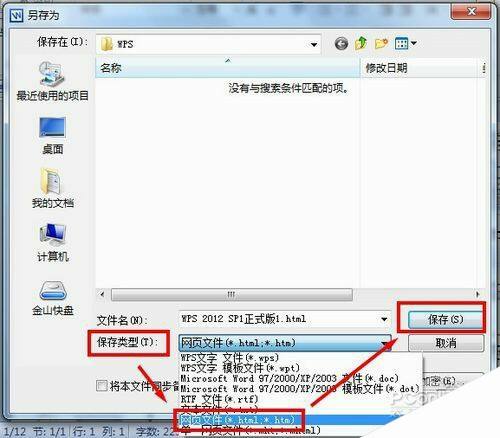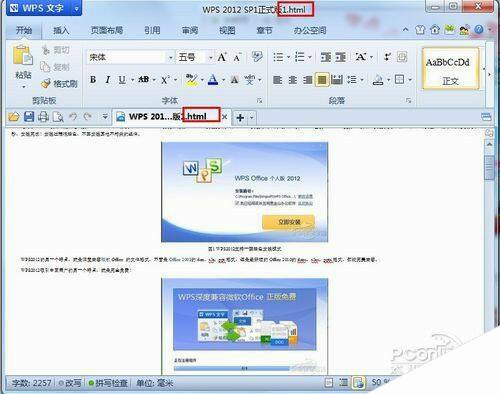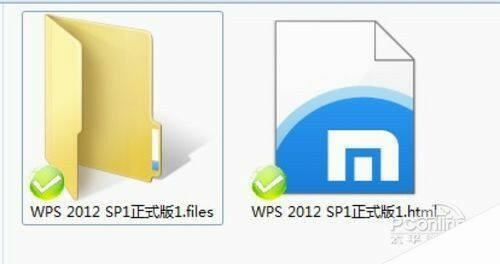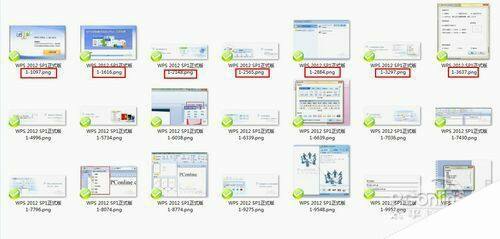WPS 2012实用教程教你如何保存Word中图片
办公教程导读
收集整理了【WPS 2012实用教程教你如何保存Word中图片】办公软件教程,小编现在分享给大家,供广大互联网技能从业者学习和参考。文章包含1367字,纯文字阅读大概需要2分钟。
办公教程内容图文
图1 假如一张张保存Word中图片,你会感觉崩溃吗?
在WPS文字“另存为”弹窗的“保存类型”里选择“网页文件(.html .htm)”,最后点击“保存”即可。
图2 将DOC格式的Word文档保存为网页文件
保存之后,WPS文字自动打开转换后的网页文件,可以看到原来的“XXX.DOC”已经变成“XXX.HTML”(图3)。此时可以把WPS文字关闭。
注:用XXX来代替文件名。
图3 原来的“XXX.DOC”已经变成“XXX.HTML”
步骤二:找出从Word分离出来的图片
当你看到图3时,就证明WPS文字(再次提醒一下,WPS文字其实就相当于Word)已经全部把Word里的图片提取出来。如果你是把XXX.HTML网页文件保存在桌面上,那么你可以在桌面上看到一个XXX.HTML文件和一个XXX.files文件夹(图4)。
图4 XXX.HTML文件和一个XXX.files文件夹
在XXX.files文件夹(图5)里,你可以找到Word里所有图片,并且所有图片都是按Word中的顺序排序的,每一张图片的尺寸大小都跟Word中的保持一致,所有图片格式均为PNG格式。
图5 从Word里提取出来的图到保存在XXX.files文件夹里
写在最后
从一个Word文档里将所有图片按顺序保存出来,最好的方法就是将Word文档转为网页文件,也就是将DOC格式转换为HTML格式。几乎所有的 Office Word软件都支持将Word文档转换为网页文件,各Office使用方法也大同小异,方法可以参照以上用WPS Office 2012 一键批量提取Word中图片教程。
办公教程总结
以上是为您收集整理的【WPS 2012实用教程教你如何保存Word中图片】办公软件教程的全部内容,希望文章能够帮你了解办公软件教程WPS 2012实用教程教你如何保存Word中图片。
如果觉得办公软件教程内容还不错,欢迎将网站推荐给好友。