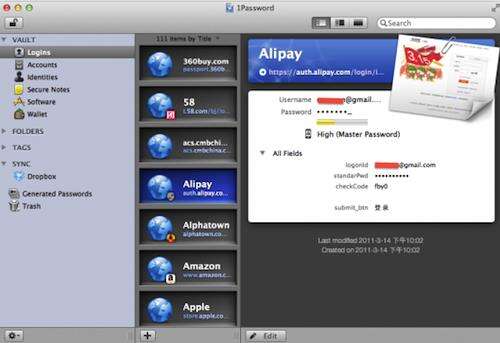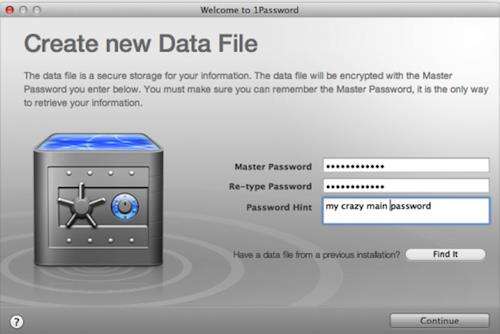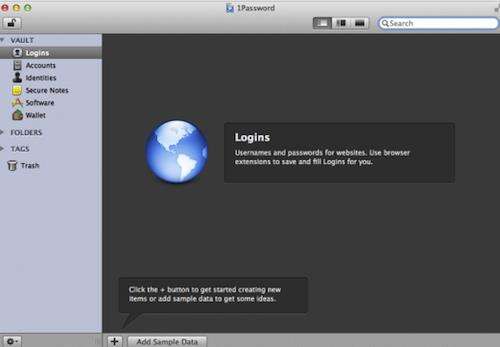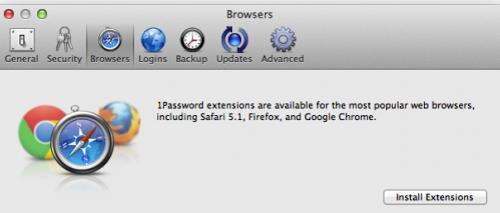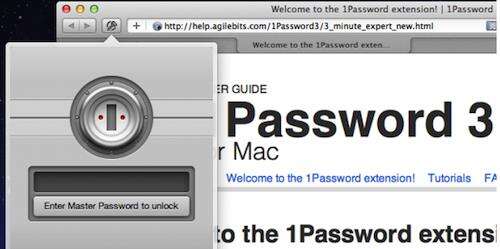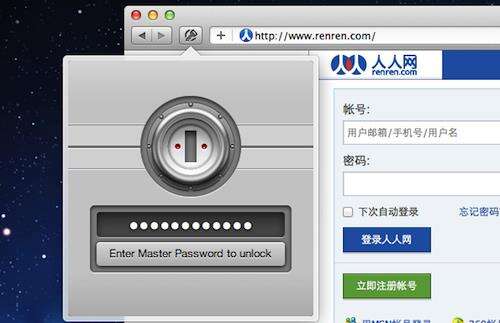1password怎么用?1password for mac使用教程
办公教程导读
收集整理了【1password怎么用?1password for mac使用教程】办公软件教程,小编现在分享给大家,供广大互联网技能从业者学习和参考。文章包含1921字,纯文字阅读大概需要3分钟。
办公教程内容图文
那么有人可能会问,让 1Password 来帮助自己记密码,那么 1Password 这个软件本身是安全的吗?答案自然是肯定的,1Password 会将你所有网站的登陆密码以你你在1Password中记录的信息保存在一个经过高强度加密的文件里,即便 1Password 的员工或者其他人得到了这个文件,也必须要使用你设置的主密码才能解密,只要你不将主密码泄露,那么就是非常安全的。
安装并配置 1Password:
这里我们使用 Mac 版 1Password 为例进行讲解,Windows 版本的使用方法也基本类似。首先,从 1Password 官方网站下载30天试用版本,或者直接从 Mac App Store 中购买正式版本并安装。
点击”New Data File”之后首先要给这个数据文件设置主密码,这个密码必须足够强大,而且一定要牢记的密码,并且必须输入密码提示(否则不能进入下一步)。
由于是新用户,所以输入主密码进入之后你可以看到还没有任何数据。不过先别急,我们还需要一点点小配置。
接下来要安装浏览器插件,同样在偏好设置界面中,点击 Browsers,进入上图所示的界面之后,直接点击 Install Extensions,之后会自动跳转到 1Password 的插件安装页面上,选择你所要的浏览器插件安装(Mac 平台支持 Safari、Google Chrome 和 Firefox)。
安装好浏览器插件之后,你会发现浏览器上会多出一个带钥匙的小图标,那证明插件安装成功并且可以使用了。
1Password使用步骤:
也正是因为 1Password 能够帮你自动填写,所以你不必再需要某个具体的网站都用了什么登陆密码,你可以直接将密码修改成一个超强的、自己都无法记住的,并在修改密码之后的第一次登录时,将登陆信息保存到 1Password 中。甚至,1Password 还具有密码生成功能,比如你在注册某网站的时候,就可以按快捷键或点击图标打开 1Password 的插件界面,然后点击界面中的“齿轮状”图标生成一个超强的密码。
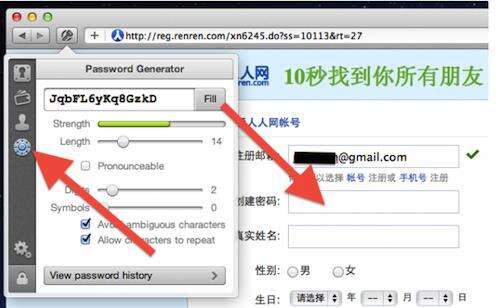
办公教程总结
以上是为您收集整理的【1password怎么用?1password for mac使用教程】办公软件教程的全部内容,希望文章能够帮你了解办公软件教程1password怎么用?1password for mac使用教程。
如果觉得办公软件教程内容还不错,欢迎将网站推荐给好友。