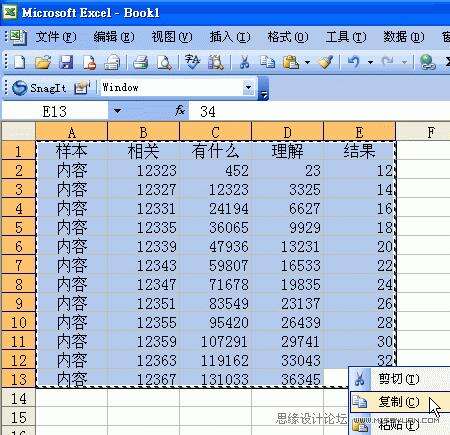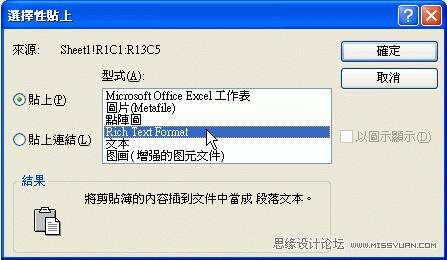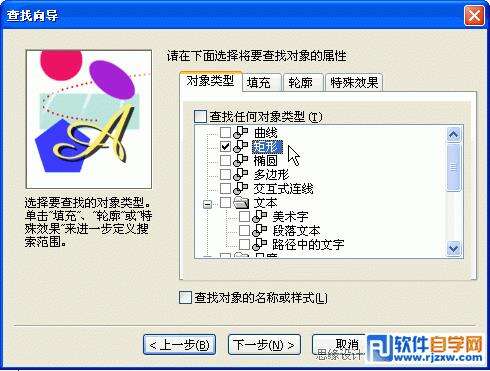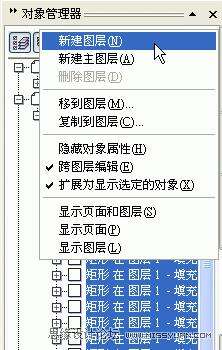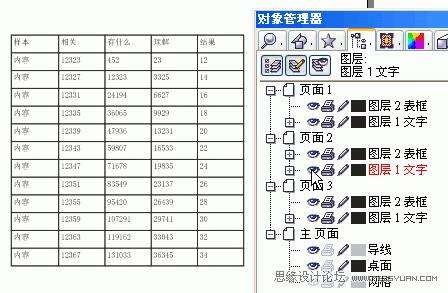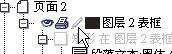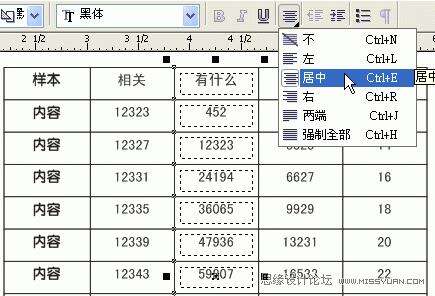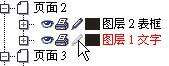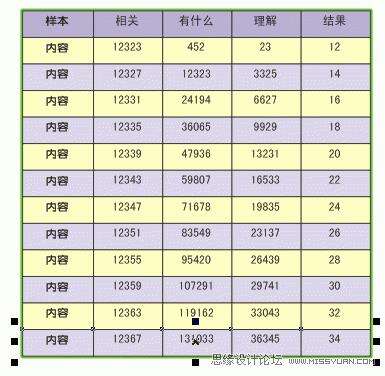教你怎么把EXCEL表格导入CorelDraw中
办公教程导读
收集整理了【教你怎么把EXCEL表格导入CorelDraw中】办公软件教程,小编现在分享给大家,供广大互联网技能从业者学习和参考。文章包含881字,纯文字阅读大概需要2分钟。
办公教程内容图文
2、在CD中建议开一个新文件,然后“选择性粘贴”刚才的内容:
3、建议去除所有的文字属性,便于下一步的操作;
4、这里关键了!一定要选择最下面的这项,你将来才有东西可改;
5、OK!你在页面内应该可以看到表格的雏形了,我这里是个示意表格,你的表格如果在EXCEL更复杂,也会一样转过来。
为了方便编辑,我们要进行如下的分解过程:
解散所有物件;
6、接下来,我们要把所有表框和文字部分分开到不同的图层:
问题是怎么选中所有的表框,呵呵,我们用“查找替换”来完成,在“编辑”菜单里面,新建一个查找选项,勾选“矩形”,这样就能剔出所有表框了
7、用选择全部,来选中画面上所有的矩形。
8、打开“对象管理”泊坞窗口,创建一个新的 图层2
9、你可以在管理窗口中看到你选中的矩形都是高亮显示的,现在在“对象管理”泊坞窗口中用鼠标拖动它们到新的图层中去,释放之前会有一个图标提示:
10、好了,现在表框和文字部分完全分离在不同的图层上,编辑起来就容易了。
11、我们先来编辑文字部分,为避免框线的干扰,在“对象管理”泊坞窗中将表格框线所在的图层点为“不可编辑”
12、现在你可以任意选择整行整列或者任意的文字框,一起改变它们的字体、大小、颜色、对齐方式……
13、然后关闭文字层的编辑属性,来修改不太好看的框线:
14、同样简单的可以整行整列的修改框线的粗细以及表格的填充颜色,很容易吧!
注意哦,整个表格的外框,在表格框的最底层,你可以找到它,设置不同的边宽或颜色做到这一步,相信你就可以举一反三,编辑出你自己的漂亮表格来了。重复一次,这个方法没有版本限制,在CD9~CDX3都是一样运用的。开心了吗?
以上就是教你怎么把EXCEL表格导入CorelDraw中,希望大家喜欢。
办公教程总结
以上是为您收集整理的【教你怎么把EXCEL表格导入CorelDraw中】办公软件教程的全部内容,希望文章能够帮你了解办公软件教程教你怎么把EXCEL表格导入CorelDraw中。
如果觉得办公软件教程内容还不错,欢迎将网站推荐给好友。