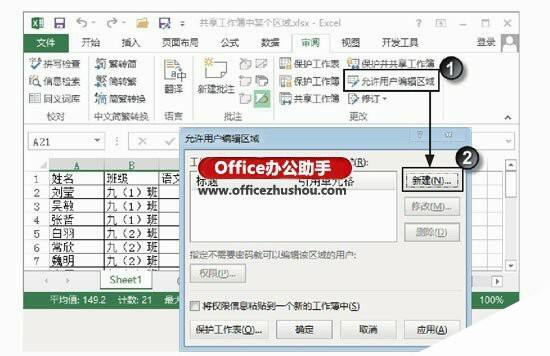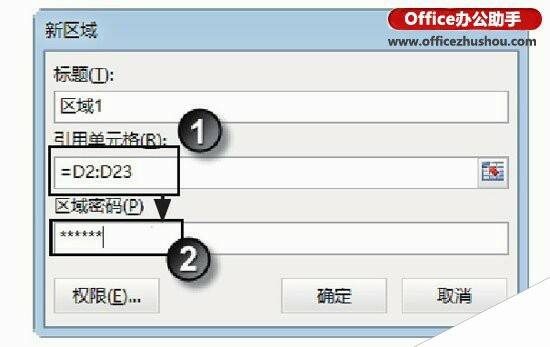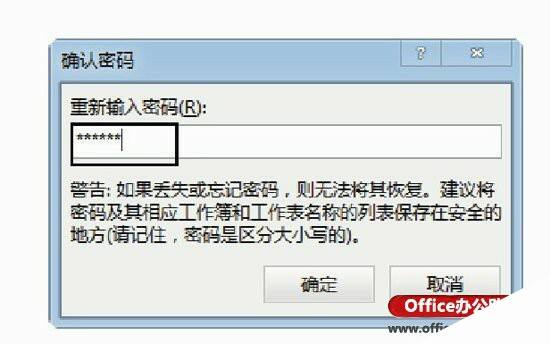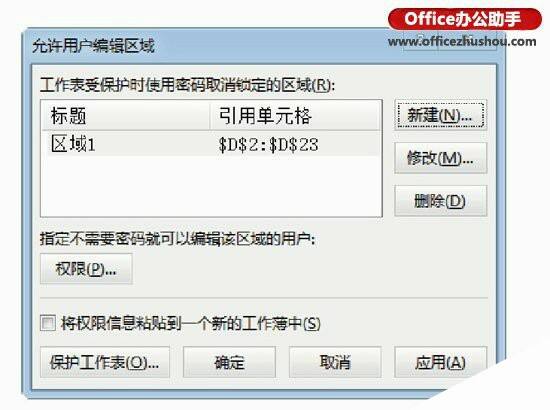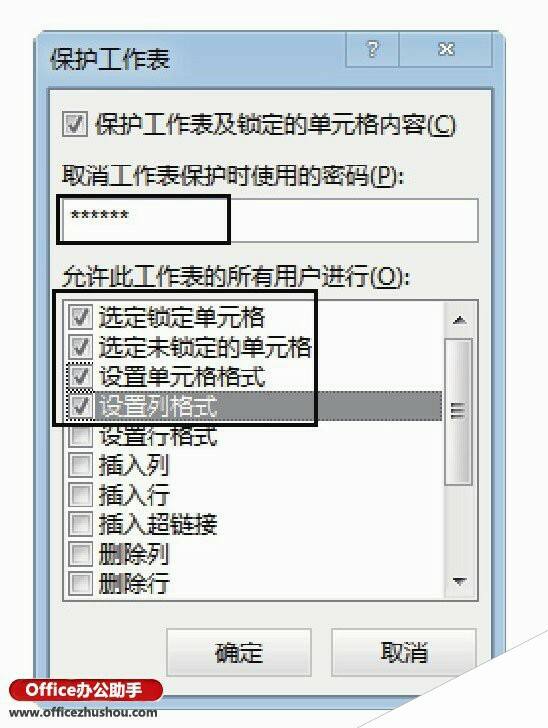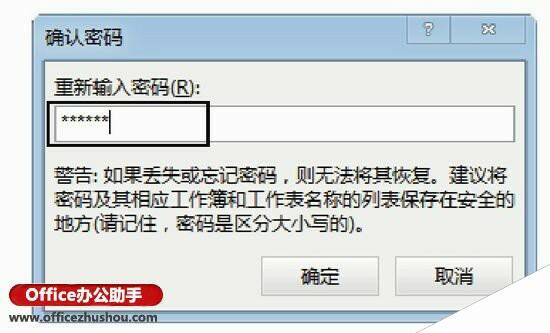使用密码保护共享Excel工作簿中某个区域的方法
办公教程导读
收集整理了【使用密码保护共享Excel工作簿中某个区域的方法】办公软件教程,小编现在分享给大家,供广大互联网技能从业者学习和参考。文章包含695字,纯文字阅读大概需要1分钟。
办公教程内容图文
图1 打开“允许用户编辑区域”对话框
2、单击“新建”按钮打开“新区域”对话框,在“标题”文本框中输入标题,在“引用单元格”文本框中输入允许引用的单元格区域,在“区域密码”文本框中输入密码,如图2所示。
图2 “新区域”对话框中的设置
3、单击“确定”按钮关闭“新区域”对话框,此时Excel会弹出“确认密码”对话框,在对话框的“重新输入密码”文本框中再次输入上一步输入的区域密码,如图3所示。单击“确定”按钮关闭对话框,“允许用户编辑区域”对话框中显示出受保护区域,如图4所示。单击“确定”按钮关闭“允许用户编辑区域”对话框完成对工作表区域的保护。
图3 “确认密码”对话框
图4 显示受保护区域
4、如果需要对整个工作表区域进行保护,可以在“允许用户编辑区域”对话框中鼠标单击“保护工作表”按钮打开“保护工作表”对话框。在对话框的“取消工作表保护时使用的密码”文本框中输入密码,在“允许此工作表的所有用户进行”列表中勾选允许用户进行的操作,如图5所示。单击“确定”按钮打开“确认密码”对话框,在对话框的“重新输入密码”文本框中再次输入密码,如图6所示。单击“确定”按钮关闭该对话框。
图5 打开“保护工作表”对话框
图6 “确认密码”对话框
办公教程总结
以上是为您收集整理的【使用密码保护共享Excel工作簿中某个区域的方法】办公软件教程的全部内容,希望文章能够帮你了解办公软件教程使用密码保护共享Excel工作簿中某个区域的方法。
如果觉得办公软件教程内容还不错,欢迎将网站推荐给好友。