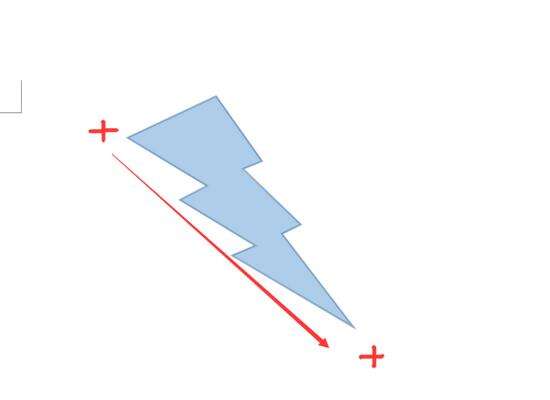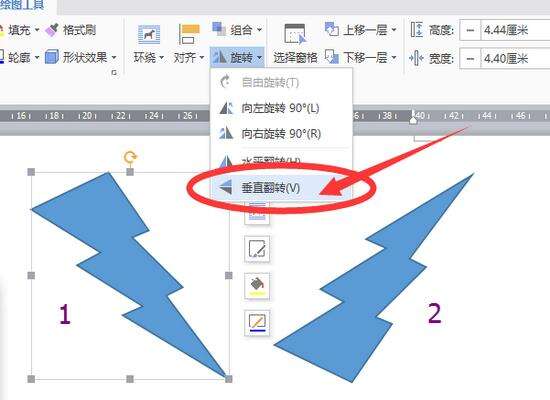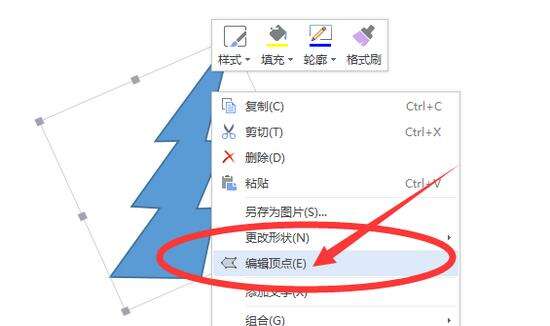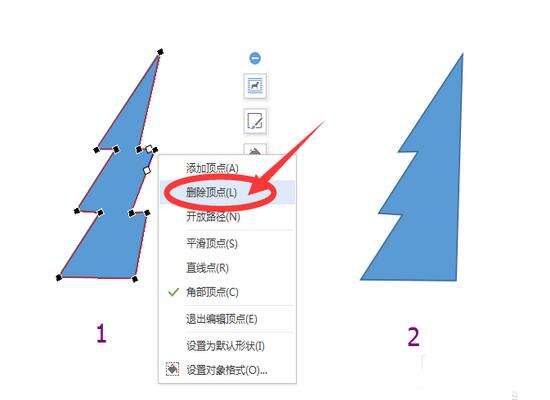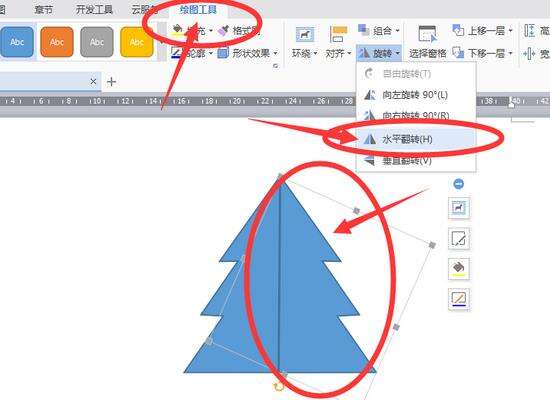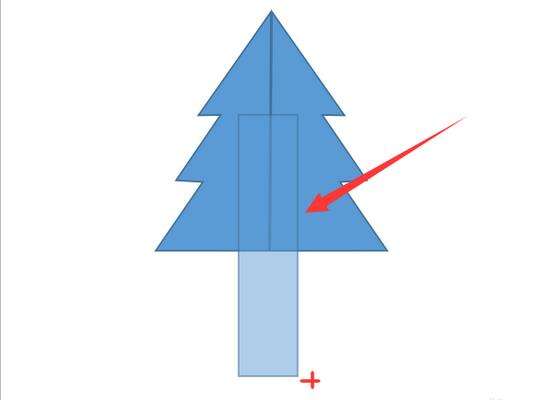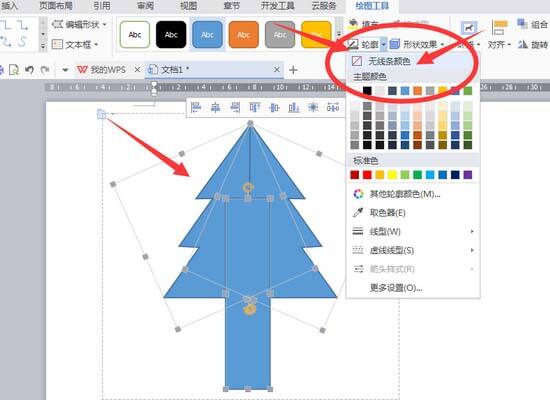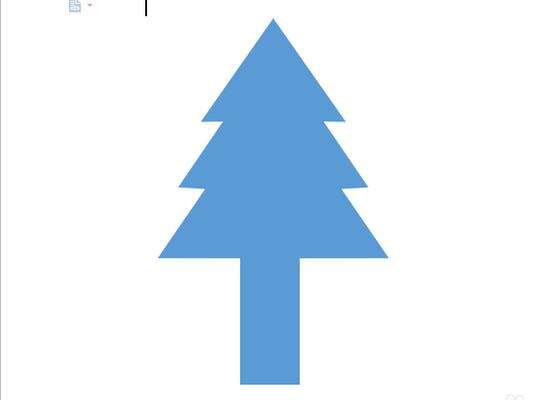WPS制作松树的操作过程
办公教程导读
收集整理了【WPS制作松树的操作过程】办公软件教程,小编现在分享给大家,供广大互联网技能从业者学习和参考。文章包含920字,纯文字阅读大概需要2分钟。
办公教程内容图文
1、打开WPS文档,并新建一个空白文档,如下图。新建空白文档的方法很多,这里我们点击红圈位置的【+】号进行新建,在跳出的选项框中,点击【新建空白文档】。
2、在新建文档中,我们点击上方菜单栏中的【插入】,在下方的快捷栏中点击【形状】,在出现的下拉菜单中,找到【基本形状】,点击【闪电形】。
3、点击【闪电形状】之后,将鼠标移动至文档界面,这时鼠标会变成【十】十字形态,按住鼠标左键,在文档页面从左上角向右下角45度位置拉到鼠标,画出一个闪电的形状,如下图。
4、用鼠标选中刚才画出来的闪电形状,然后点击快捷菜单栏内的【绘图工具】——【旋转】——【垂直翻转】,将闪电图形从图1的样子,翻转成图2的样子,如下图。
5、选中调整之后的图形,在图形上点击鼠标右键,在弹出的快捷菜单中,选择【其他布局选项】。
6、在弹出的【布局】对话框中,找到【旋转】项,在下面的【旋转】后面的角度里,输入【336】,然后点击【确定】即可。这个数字可以自己进行调整,不一定非要使用这个角度。
7、在调整好之后,我们再次选中闪电图形,在图形上点击鼠标右键,在弹出的快捷菜单中,选择【编辑顶点】。如下图。
8、点击【编辑顶点】之后,在闪电的图形的每个顶点上都会出现一个小黑点,如下图,下面我们需要通过右击黑色的顶点,然后删除这些顶点,主要删除的是图形右侧的顶层点,将原来的闪电图形变成下图图2的样子。
9、再复制一份调整好的图形,然后选择这个复制的图形,通过【绘图工具】——【旋转】——【水平翻转】,通过【顶点编辑】微调至如下图形。使其变成松树的树冠样子。
10、我们再次按照上面的第二步,点击【插入】——【形状】——【矩形】,点击矩形图形。
11、选择【矩形】之后,在之前合并好的树冠上画出一个长条形,如下图,作为树干。
12、如果想要图形好看,我们可以按住【Shift】健,分别点击选中三个图形,可以点击鼠标右键,或者直接在上方的快捷菜单栏中,找到【轮廓】,点击,并在下拉菜单中,打到菜单的最上方,选中无线条颜色。
13、将图形有所有外边框线条去除之后,整个图形就会合为一体,如下图,这样就和谐,好看多了。
快来学习学习WPS制作松树的操作过程吧,一定会帮到大家的。
办公教程总结
以上是为您收集整理的【WPS制作松树的操作过程】办公软件教程的全部内容,希望文章能够帮你了解办公软件教程WPS制作松树的操作过程。
如果觉得办公软件教程内容还不错,欢迎将网站推荐给好友。