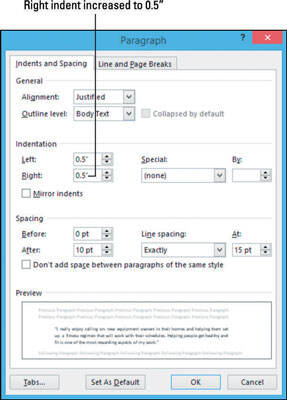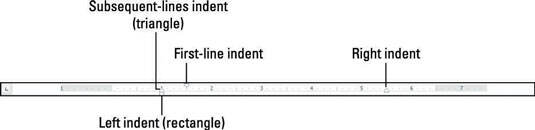Word怎么设置段落缩进
办公教程导读
收集整理了【Word怎么设置段落缩进】办公软件教程,小编现在分享给大家,供广大互联网技能从业者学习和参考。文章包含1504字,纯文字阅读大概需要3分钟。
办公教程内容图文
除了左右缩进值外,每个段落还可以选择在第一行使用特殊的缩进:
当第一行缩进比段落的其余部分多时,就会出现第一行缩进(智能名称)。您可能对阅读小说或报道时的第一行缩进很熟悉。为了帮助读者注意段落的开头,大多数较长的文档使用第一行缩进或段落之间的额外垂直空间(不能同时使用两者)。
当第一行的缩进小于段落的其余部分时,就会发生悬挂缩进。悬挂缩进通常用于创建列表。在项目符号或编号列表中,项目符号或编号悬挂在段落的左边缘,并带有一个悬挂式凹痕。
但是,在Word中,当创建项目符号列表或编号列表时,Word会自动调整段落的悬挂缩进,因此您不必考虑它。
如何在Word 2013中应用缩进
Word有两个用于缩进段落的主要工具:
“主页”选项卡上的“减少缩进”和“增加缩进”按钮: “主页”选项卡提供了一种快速简便的方法来沿左页边距缩进段落。
“段落”对话框:在这里,您可以应用第一行或悬挂的缩进,并为左右边距设置精确的缩进量。
1.在文档中,双击包含引号的段落以将其选中(在示例中,以“我真的很喜欢… ”开头的段落)。
2.选择主页→增加缩进量。左缩进增加0.5英寸。
5.单击另一段。在此示例中,以“我们的销售…”开头的段落。。。” 然后再次单击对话框启动器以重新打开“段落”对话框。
6.从特殊下拉列表中,选择第一行。
在文档中,单击一个段落。在此的示例引号段落。该段落的缩进标记出现在标尺上。如果未显示标尺,请在“视图”选项卡上选中“标尺”复选框。
将左缩进标记(左侧的矩形)拖动到标尺上的1“标记。请注意,拖动矩形而不是三角形之一。
将右缩进标记(右边的三角形)拖到标尺上的5.5“标记上。
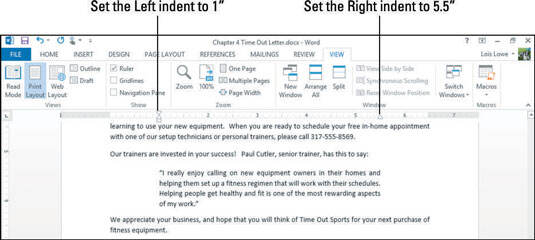
单击“我们的销售和支持”开头的段落。。。”请注意,标尺左端的两个三角形彼此不对齐;第一行缩进设置为0.5英寸。
将第一行缩进(上三角)拖动到左边缘(标尺上的0“)。第一行缩进从段落中删除。
保存并关闭文档。