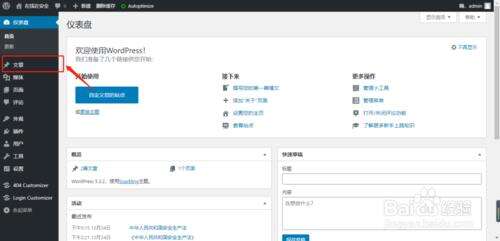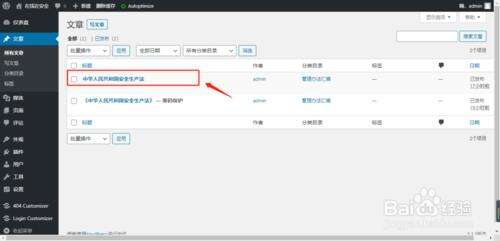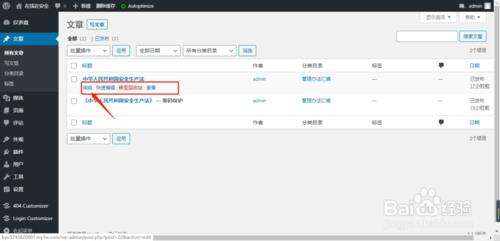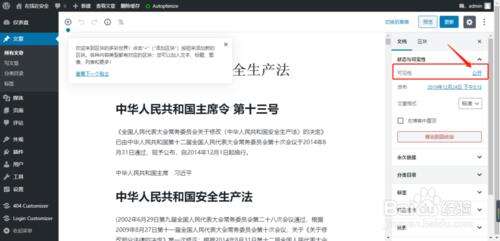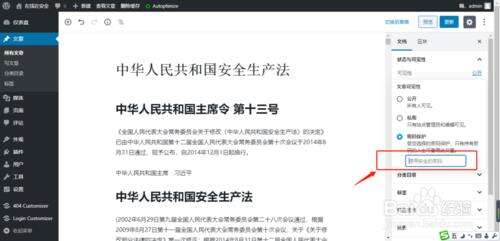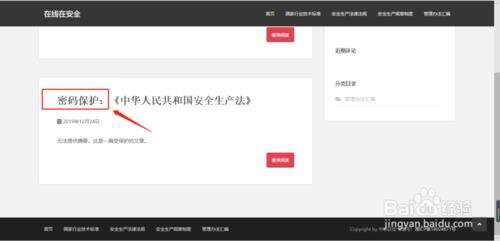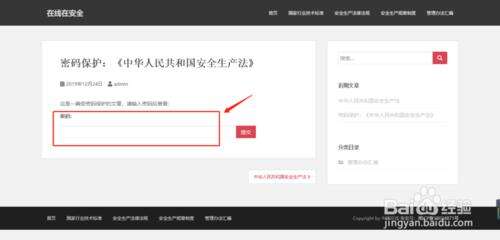WordPress怎么设置文章密码保护
办公教程导读
收集整理了【Wordpress怎么设置文章密码保护】办公软件教程,小编现在分享给大家,供广大互联网技能从业者学习和参考。文章包含420字,纯文字阅读大概需要1分钟。
办公教程内容图文
2、打开文章功能后,列出所有状态的文章,鼠标移到文章名上,显示出功能菜单;
3、在当前文章显示出的菜单中,点击编辑功能;
4、打开编辑界面后,在右侧的状态与可见性栏,点击可见性后的公开文字链接;
5、在弹出的菜单中,点击密码保护功能;弹出密码输入框,输入密码即可;
6、此时,前端显示标题上就会加上密码保护字样,点击阅读后,显示输入密码才可继续访问。
7、总结:
1、完成后台管理登录后,点击文章功能;
2、鼠标移到文章名下,显示编辑功能,点击进入;
3、打开文章编辑后,在状态和可见性,点击公开;
4、弹出的选项中,点击密码保护,输入密码即可;
5、前端文章标题显示密码保护,点击阅读时输入密码才能访问。
设置Wordpress文章密码保护流程一览,今天的分享就到这里了,想要学习更多软件教程就来IE浏览器中文网站,快快收藏吧,更多精彩不容错过!
办公教程总结
以上是为您收集整理的【Wordpress怎么设置文章密码保护】办公软件教程的全部内容,希望文章能够帮你了解办公软件教程WordPress怎么设置文章密码保护。
如果觉得办公软件教程内容还不错,欢迎将网站推荐给好友。