word中输入N次方的符号的两种方法
办公教程导读
收集整理了【word中输入N次方的符号的两种方法】办公软件教程,小编现在分享给大家,供广大互联网技能从业者学习和参考。文章包含436字,纯文字阅读大概需要1分钟。
办公教程内容图文
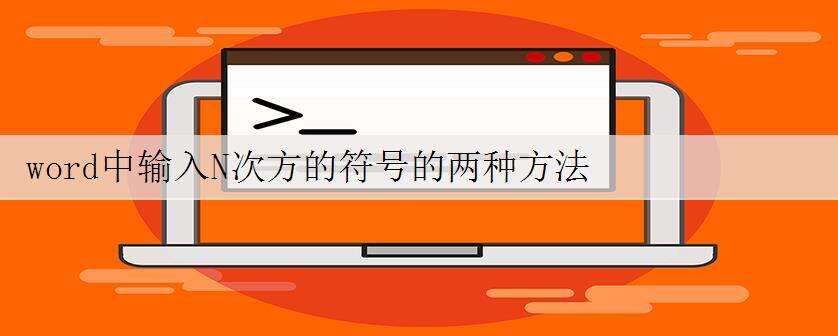
输入N次方的符号方法一
1打开Word 2003,在文档中输入一个“6”字,准备做一个6的五次方,如图所示
输入N次方的符号方法图1
2同时按住Shift+Ctrl+"+",再输入5字,如图所示
输入N次方的符号方法图2
3先输入5字,鼠标选中,再同时按住Shift+Ctrl+"+",效果如图所示。
输入N次方的符号方法图3 输入N次方的符号方法二
打开Word 2003,在文档中输入65两个数字,如图所示
输入N次方的符号方法图4
选中“5”字,点击右键,选择“字体”,如图所示
输入N次方的符号方法图5
在字体对话框的效果栏下面选择“上标”,如图所示
输入N次方的符号方法图6
最后,点击“确定”,回到文档,6的五次方已经完成,如图所示。
输入N次方的符号方法图7
1.最简单快速输入直径符号Φ的方法
2.Word输入上下标的两种方法
3.怎么在word中输入直径符号Φ
4.怎么在Word2010中输入排列组合的数学符号
5.怎么在word2013中输入特殊符号
办公教程总结
以上是为您收集整理的【word中输入N次方的符号的两种方法】办公软件教程的全部内容,希望文章能够帮你了解办公软件教程word中输入N次方的符号的两种方法。
如果觉得办公软件教程内容还不错,欢迎将网站推荐给好友。

