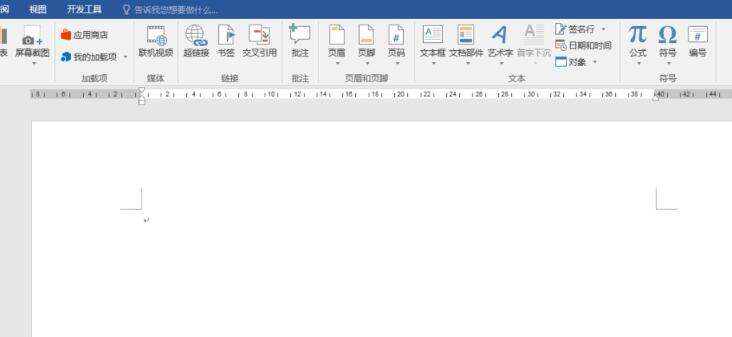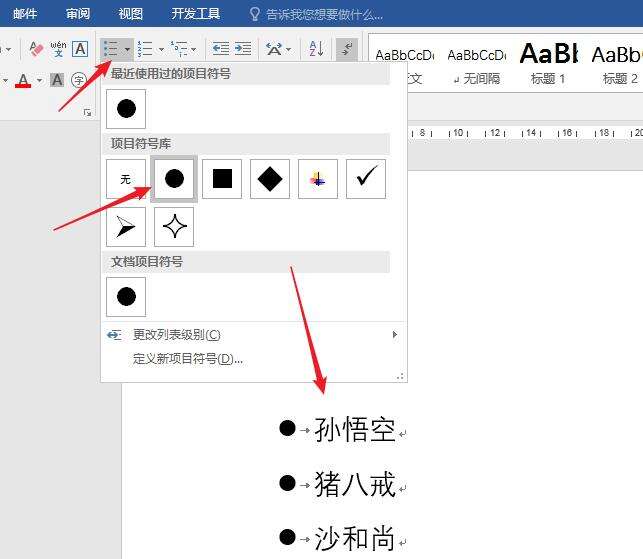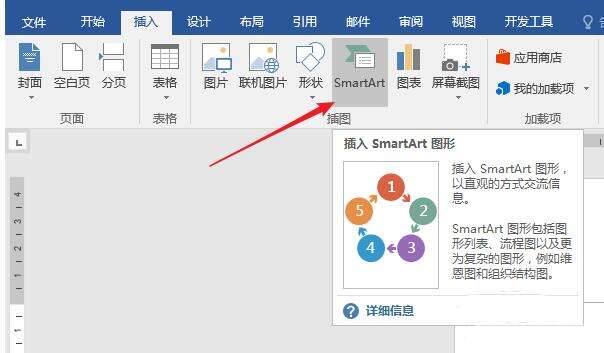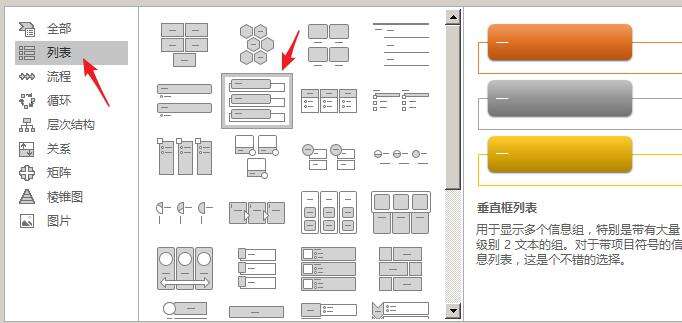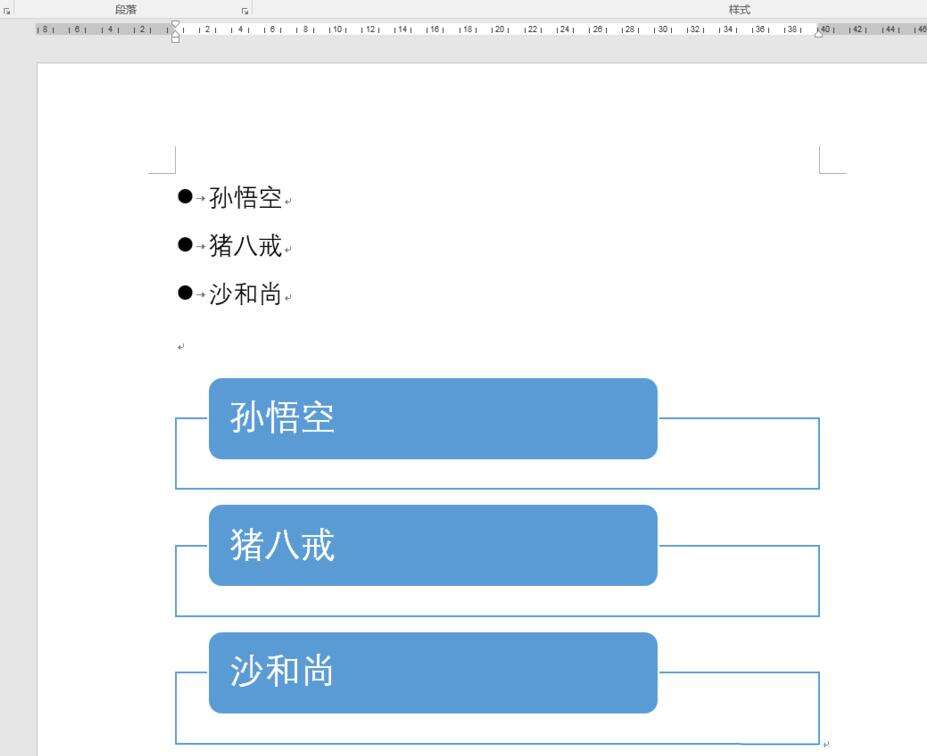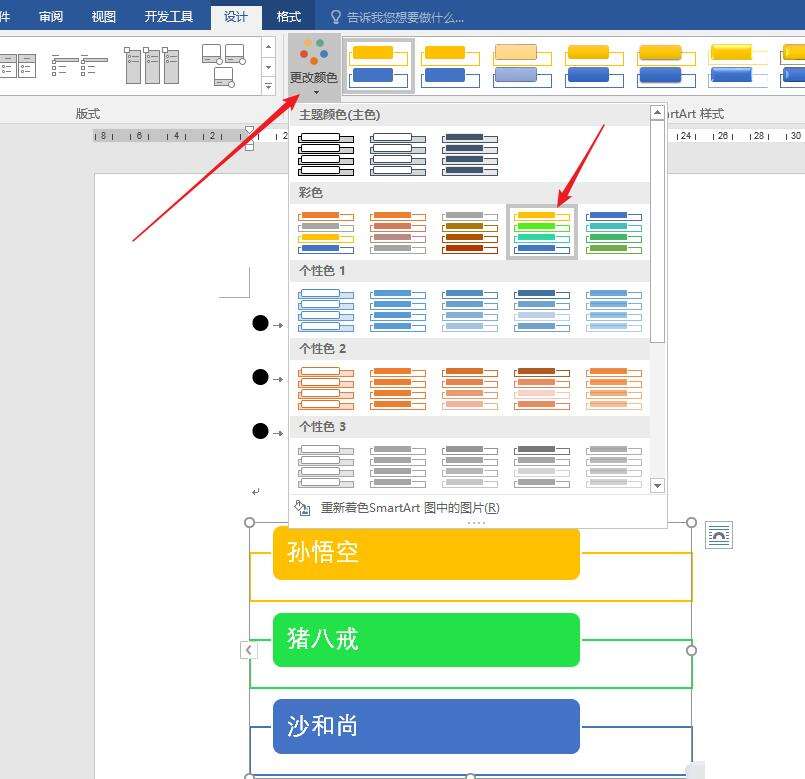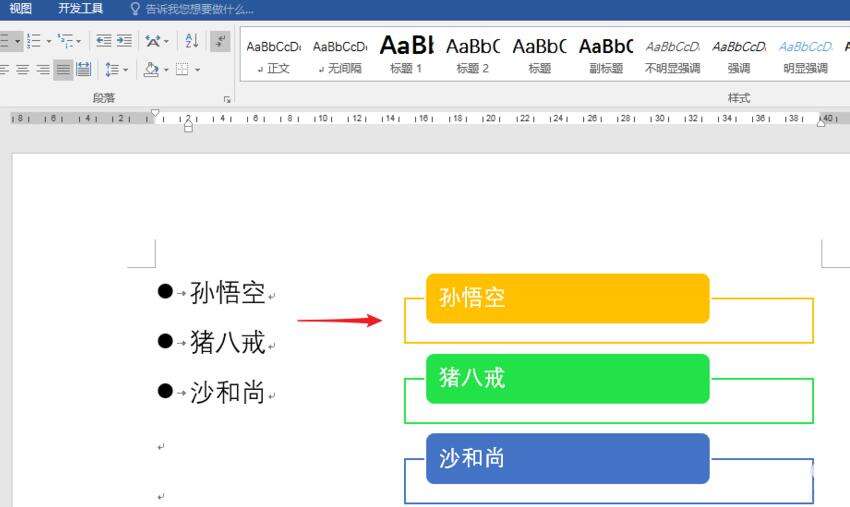word使用SmartArt制作文字列表图的操作方法
办公教程导读
收集整理了【word使用SmartArt制作文字列表图的操作方法】办公软件教程,小编现在分享给大家,供广大互联网技能从业者学习和参考。文章包含349字,纯文字阅读大概需要1分钟。
办公教程内容图文
1、打开word,建立空白文档。
2、在文档中插入列表文字,得到普通的文字列表效果。
3、点击【插入】—【SmartArt】。
4、在打开的窗口中点击左侧的【列表】,在右侧列表框中有多种内置的文字列表图形,选择其中的一种。
5、点击【确定】后,就得到了默认样式的文字列表图形。
6、在图形中输入上述文字。
7、改变一下图形的尺寸,再为图形添加颜色。
8、再来与之前的文字列表作对比,可以看到,图形文字列表的效果明显好得多。
快来学习学习word使用SmartArt制作文字列表图的操作内容吧,一定会帮到大家的。