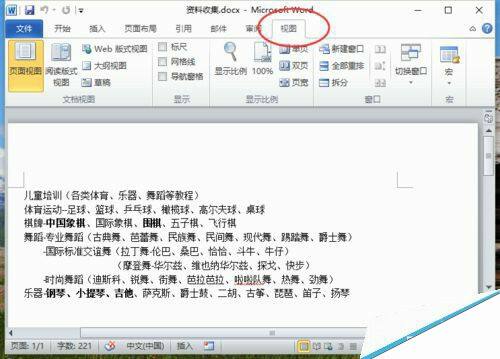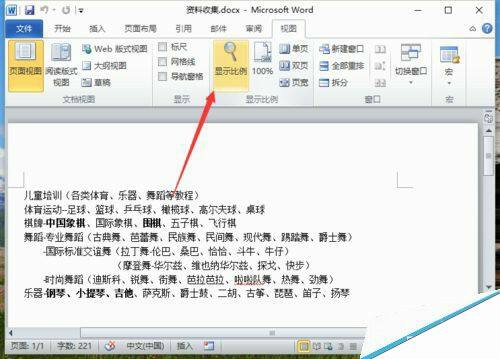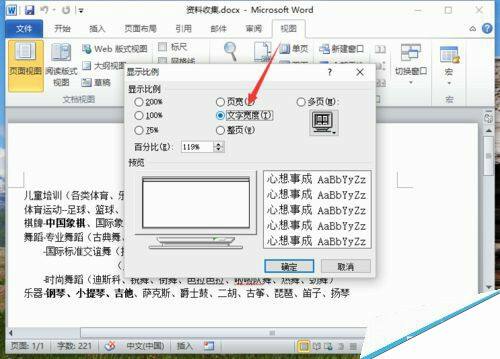办公教程总结
以上是为您收集整理的【Word2010怎么设置页面文档的显示比例大小?】办公软件教程的全部内容,希望文章能够帮你了解办公软件教程Word2010怎么设置页面文档的显示比例大小?。
如果觉得办公软件教程内容还不错,欢迎将网站推荐给好友。
hmoban 普通
相关推荐
word 毕业论文里面的公式怎么编辑
办公教程导读 收集整理了【word 毕业论文里面的公式怎么编辑】办公软件教程,小编现在分享给大家,供广大互联网技能从业者学习和参考。文章包含827字,纯文字阅读大概需要2分钟。 办公教程内容图文 图1:Wo...
- 办公教程
- 36
wps表格数据关联怎么设置?
办公教程导读 收集整理了【wps表格数据关联怎么设置?】办公软件教程,小编现在分享给大家,供广大互联网技能从业者学习和参考。文章包含428字,纯文字阅读大概需要1分钟。 办公教程内容图文 1、第二个工作表需要运用到第一个...
- 办公教程
- 28
word2019添加文本并设置文本格式
办公教程导读 收集整理了【word2019添加文本并设置文本格式】办公软件教程,小编现在分享给大家,供广大互联网技能从业者学习和参考。文章包含188字,纯文字阅读大概需要1分钟。 办公教程内容图文 以上就是word201...
- 办公教程
- 32
word 利用模板新建文档的方法
办公教程导读 收集整理了【word 利用模板新建文档的方法】办公软件教程,小编现在分享给大家,供广大互联网技能从业者学习和参考。文章包含295字,纯文字阅读大概需要1分钟。 办公教程内容图文 图1 2、创建样本模板 ...
- 办公教程
- 38
WPS excel表格改为按行排序的方法
办公教程导读 收集整理了【WPS excel表格改为按行排序的方法】办公软件教程,小编现在分享给大家,供广大互联网技能从业者学习和参考。文章包含374字,纯文字阅读大概需要1分钟。 办公教程内容图文 表格改...
- 办公教程
- 33
excel表格批量替换数据的方法
办公教程导读 收集整理了【excel表格批量替换数据的方法】办公软件教程,小编现在分享给大家,供广大互联网技能从业者学习和参考。文章包含146字,纯文字阅读大概需要1分钟。 办公教程内容图文 批量替换数据步骤1:入图...
- 办公教程
- 25