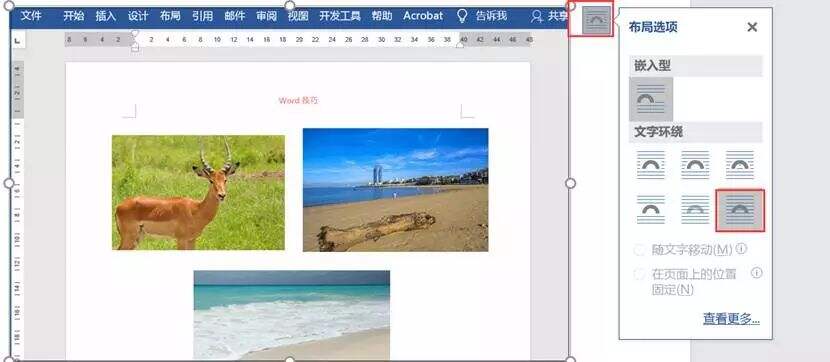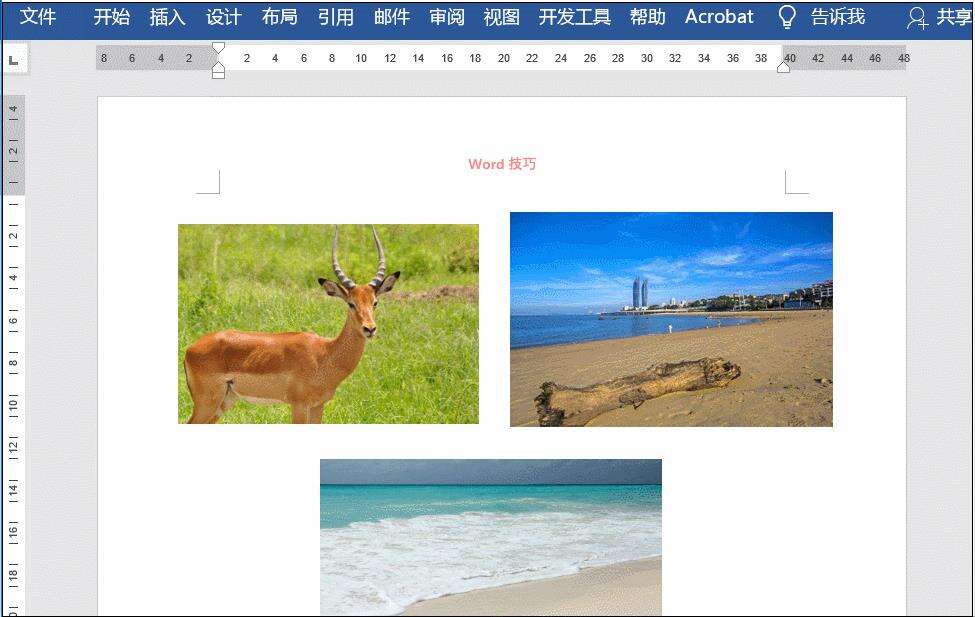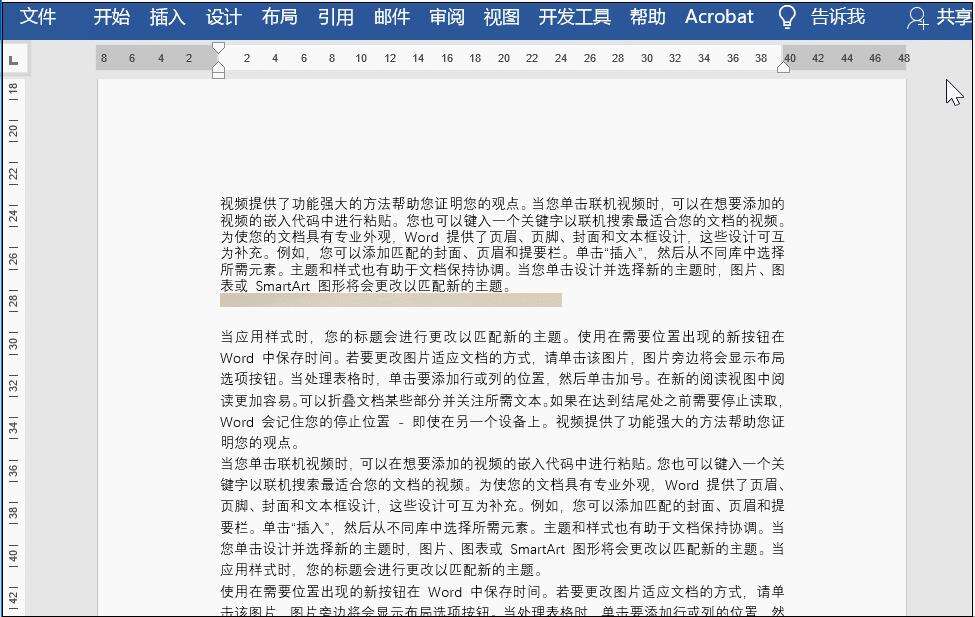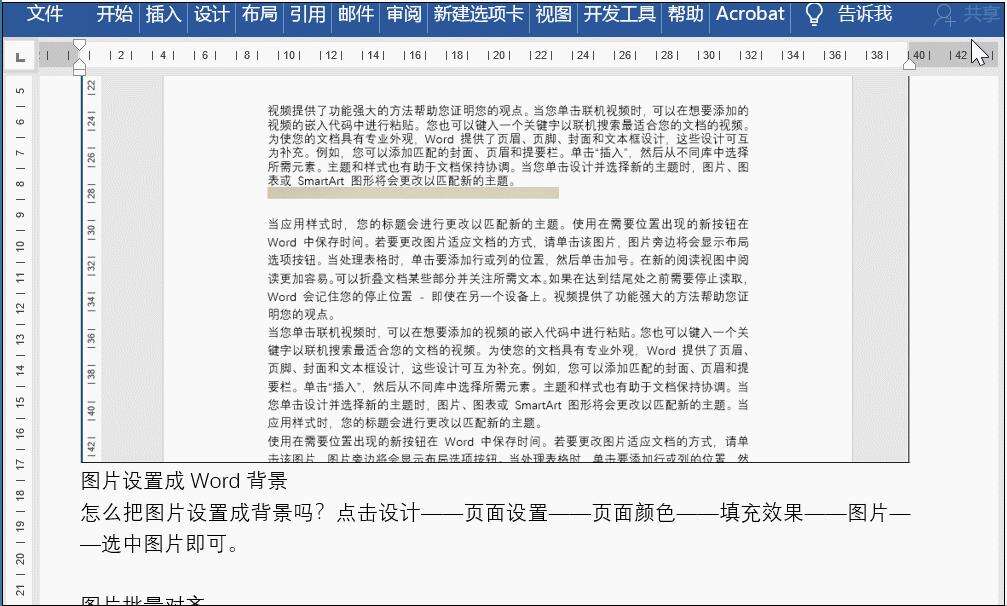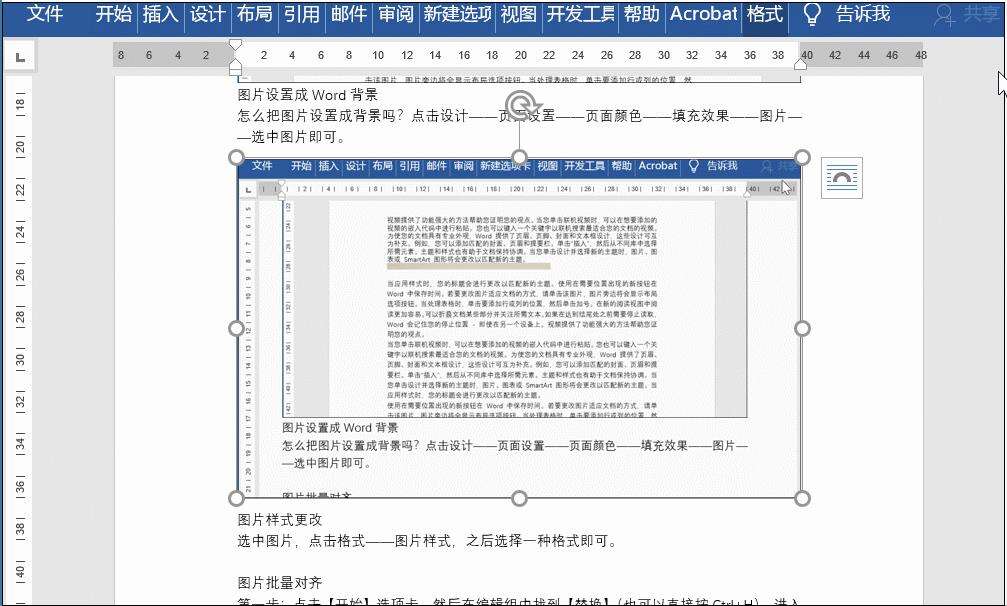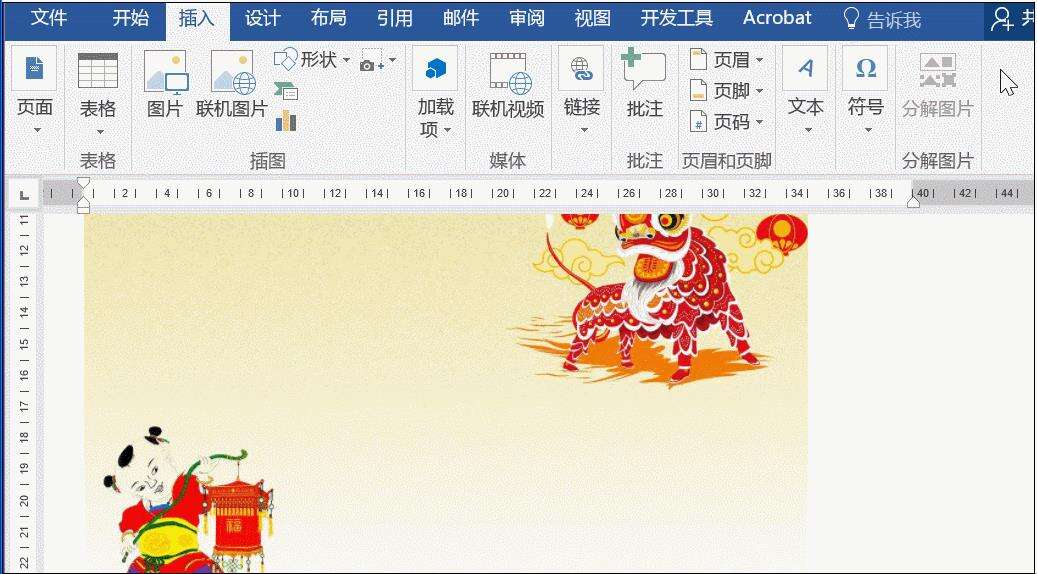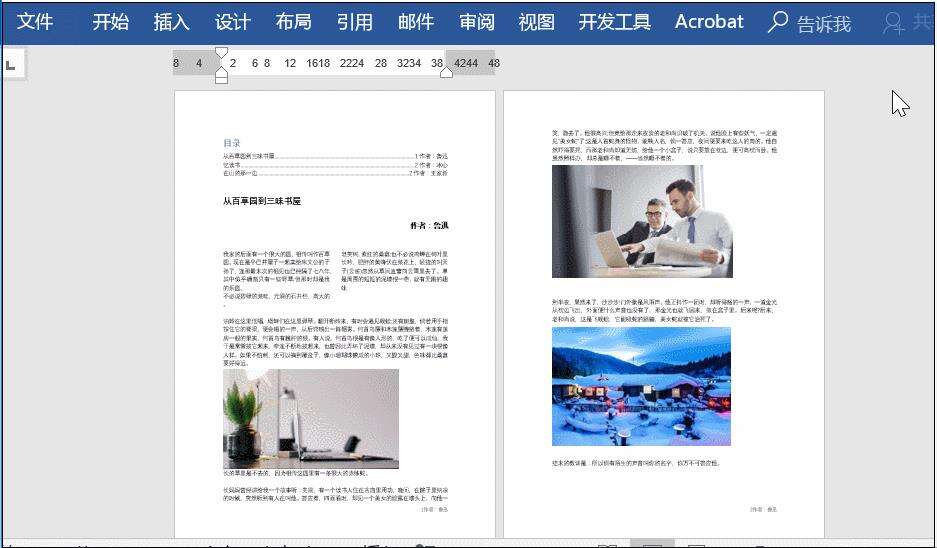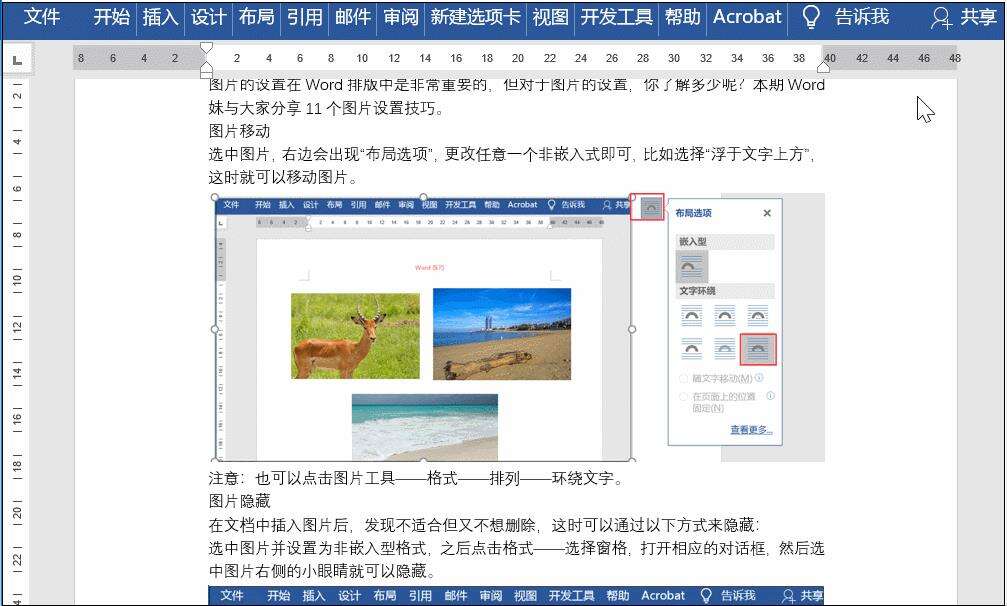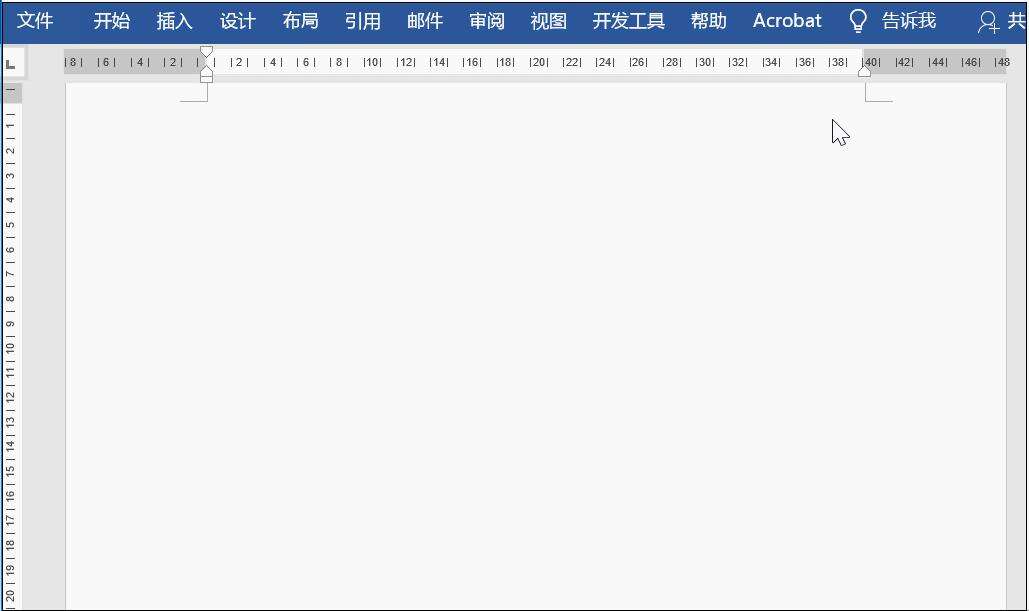wps office怎么设置图片?
办公教程导读
收集整理了【wps office怎么设置图片?】办公软件教程,小编现在分享给大家,供广大互联网技能从业者学习和参考。文章包含1028字,纯文字阅读大概需要2分钟。
办公教程内容图文
2 图片隐藏
在文档中插入图片后,发现不适合但又不想删除,这时可以通过以下方式来隐藏:
Step选中图片并设置为 非嵌入型格式 ,点击 格式 ,选择 窗格 ,打开相应的对话框,选中图片右侧的小眼睛就可以隐藏。
3 图片显示不全
Step 选中图片所在的行,点击 段落 ,点击 间距 ,设置 行间距 为单倍行距。
4 图片设置成Word背景
怎么把图片设置成背景?
Step 点击 设计 ,点击 页面设置 ,设置 页面颜色 ,选择 填充效果 , 选择 图片 ,选中图片即可。
5 图片样式更改
Step 选中图片,点击 格式 ,设置 图片样式 ,之后选择一种格式即可。
6 图片上添加文字
Step 插入一张图片之后,添加一个 文本框 ,输入相应的内容,设置文本框为 无边框、无填充 即可。
7 图片批量对齐
Step 1点击 开始 选项卡,然后在 编辑组 中找到 替换 ,(或者直接按 Ctrl+H ),进入相对应的对话框。
Step 2将光标放在查找内容中,之后点击 更多 ,在 特殊格式 中找到 图形 (或者直接输入^g)。在 替换为 中选择 格式 ,点击 段落 ,点击 缩进和间距 ,设置 对齐方式 为 居中 。
Step 3点击 全部替换 即可。
8 图片批量删除
删除图片的方式有很多种,这里我们同样利用查找和替换的功能来实现。
Step 在 查找 中输入 ^g ,在 替换为 中不输入内容即可。
9 图片快速排版
Step 1点击 插入 ,选择 SmartArt图形 ,在打开的对话框中找到图片位置。
Step 2选择适合的排版样式,选中之后点击 确定 即可插入。
之后我们会看到有图片也有文本,要将文本部分删除。
Step 3选中 文本框 ,然后按一下空格即可将文本部分删除。
Step 4点击图片插入即可完成排版。
办公教程总结
以上是为您收集整理的【wps office怎么设置图片?】办公软件教程的全部内容,希望文章能够帮你了解办公软件教程wps office怎么设置图片?。
如果觉得办公软件教程内容还不错,欢迎将网站推荐给好友。