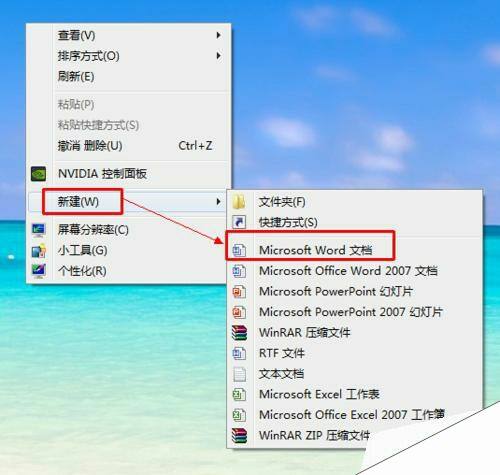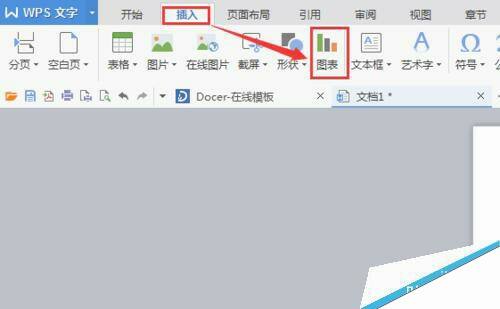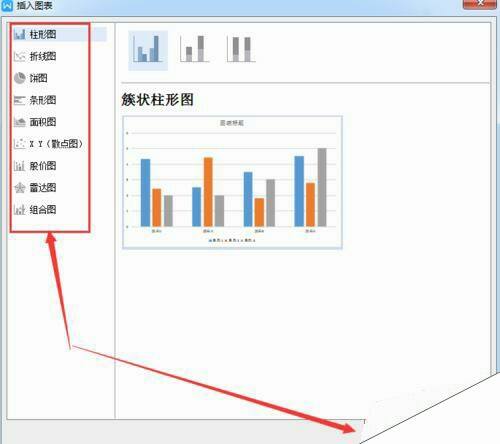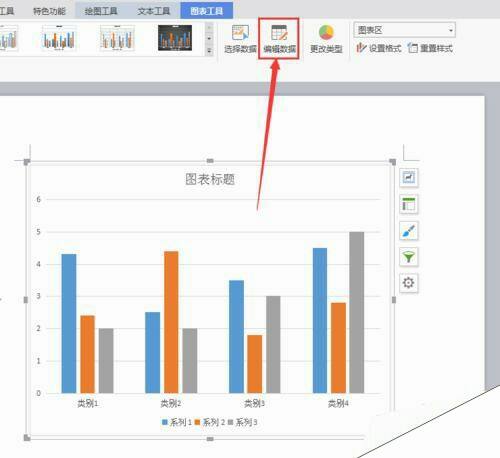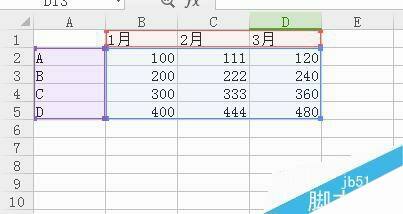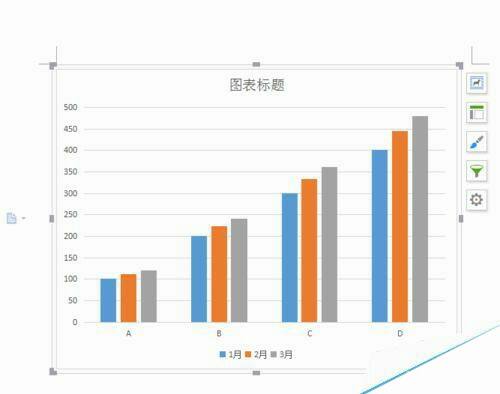在word文档中怎么制作条形统计图?
办公教程导读
收集整理了【在word文档中怎么制作条形统计图?】办公软件教程,小编现在分享给大家,供广大互联网技能从业者学习和参考。文章包含430字,纯文字阅读大概需要1分钟。
办公教程内容图文
2、然后呢,打开word文档,找到菜单“插入”中的“图表”点击进入(看下图)
3、根据自己的需求,选择合适的图表并点击,点击完在右侧有该图表的示意图,确定无误后点击”确定“(看下图)
4、现在来看,我们的条形统计图主体框架已经基本完成了,这样我们还需要编辑一下条形统计图的内容,点击菜单栏中的”编辑数据“继续(看下图)
5、点击完单栏中的”编辑数据“,系统会自动打开”Microsoft Excel工作表“(看下图),然后我们可以在”Microsoft Excel工作表“中编辑自己需要的数据(看下图2)
6、在”Microsoft Excel工作表“中编辑完数据后,“Microsoft Word文档”中的条形统计图会自动调整为新数据(看下图)
这样我们在“Microsoft Word文档”中制作条形统计图就完成了!
办公教程总结
以上是为您收集整理的【在word文档中怎么制作条形统计图?】办公软件教程的全部内容,希望文章能够帮你了解办公软件教程在word文档中怎么制作条形统计图?。
如果觉得办公软件教程内容还不错,欢迎将网站推荐给好友。