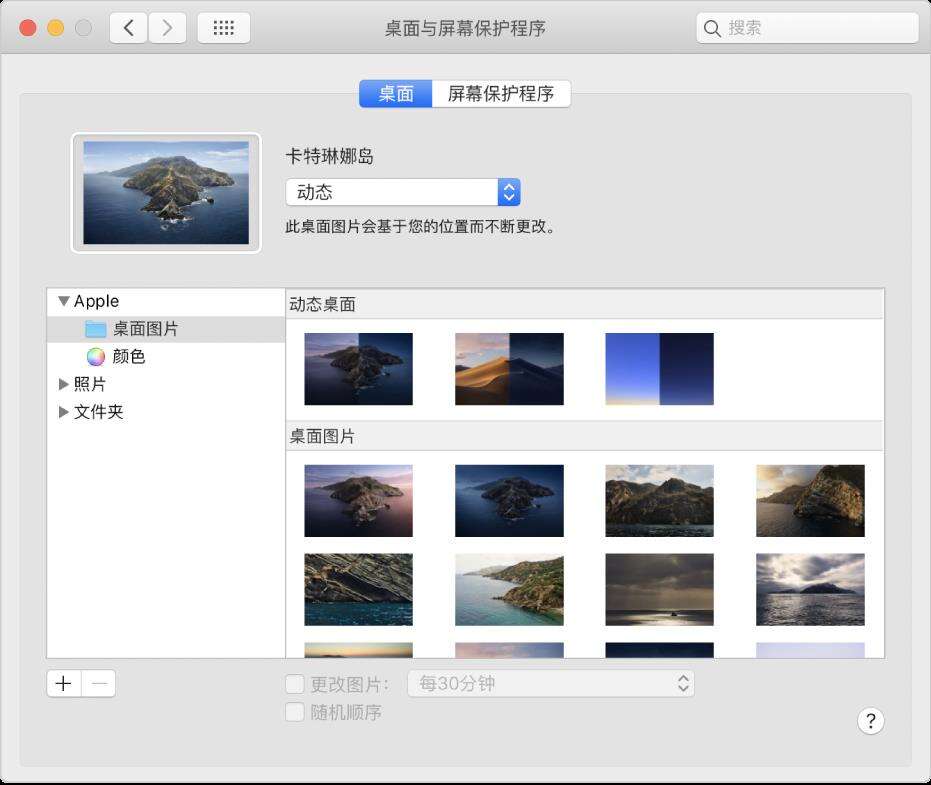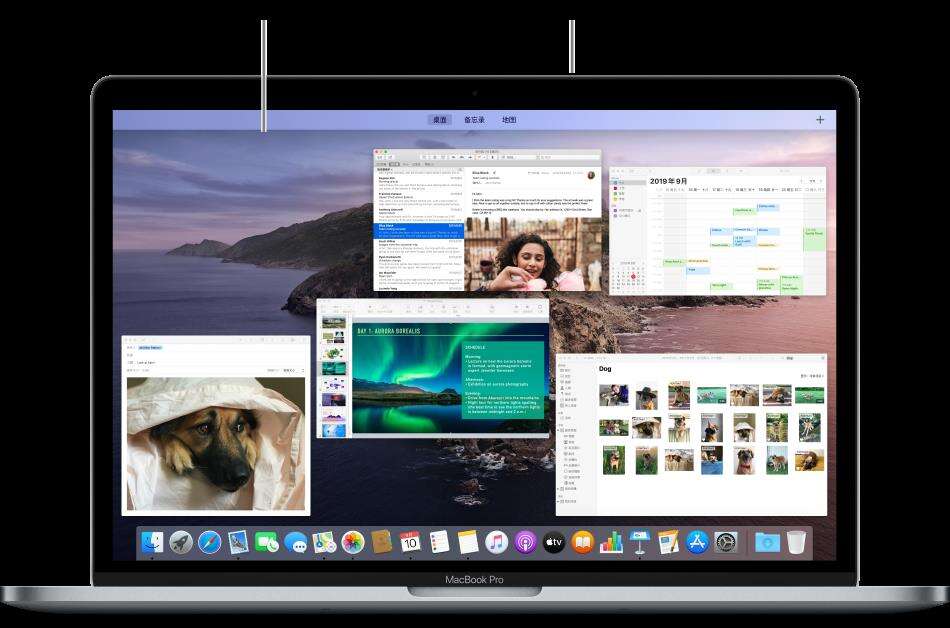Mac桌面介绍 – 基础知识 – macOS使用手册
系统教程导读
收集整理了【Mac桌面介绍 – 基础知识 – macOS使用手册】操作系统教程,小编现在分享给大家,供广大互联网技能从业者学习和参考。文章包含5916字,纯文字阅读大概需要9分钟。
系统教程内容图文
Mac 桌面介绍
菜单栏位于屏幕顶部,程序坞位于屏幕底部。位于二者之间的称为桌面。在桌面上您可以完成大部分操作。
【提示】您可以将图像从桌面或文件夹拖移到“桌面”面板顶部的缩略图上以将该图像用作桌面图片。
1.在 Mac 上,选取苹果菜单  ,导航到并选择文件夹,然后点按“选取”。
,导航到并选择文件夹,然后点按“选取”。
如果选择包含您图片的文件夹时未看到任何内容,则图片可能不是正确的文件格式:JPEG、PICT、TIFF、PNG 或 HEIC。若要更改图片格式,请在“预览” App 中打开,然后将其存储为新格式。如果这些图片看起来是模糊的,请尝试使用更大的图片,如 1024 x 768 像素。
3.在右侧,选择要使用的图片。
桌面会立即更改,这样就可以看到图片的显示效果。使用自己的图片时,您可以选取是让图片填充屏幕、居中还是以其他方式排列。您可以轻松四处点按并尝试不同的图片和排列方式,直到您找到满意的图片和排列方式。
若要使用文件夹中的所有图片,请选择“更改图片”复选框,然后选择图片更改的频率,例如每小时更改一次。图片按其在文件夹中出现的顺序显示,也可以选取按随机顺序显示。
若要快速使用“照片” App 中的图片,请选择“照片”中的图片,点按“照片”工具栏中的共享按钮 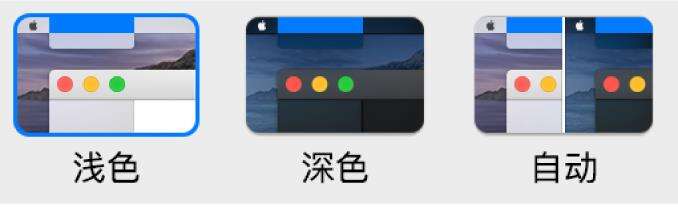
【提示】若要快速在分屏浏览视图中使用两个 App,只需将一个窗口从调度中心拖移到空间栏中全屏幕 App 的缩略图上即可,然后点按该缩略图。
进入或退出调度中心
从触控板:使用三指向上轻扫即可进入。向下轻扫即可退出。您可以在“触控板”偏好设置中关闭或更改触控板手势。
从键盘:若要进入或退出,请按下调度中心键  ,或者在触控板上张开拇指和三个手指。若要移回窗口,请再次按下按键或在触控板上同时合拢拇指和手指。
,或者在触控板上张开拇指和三个手指。若要移回窗口,请再次按下按键或在触控板上同时合拢拇指和手指。
您可以在“调度中心”偏好设置中更改键盘快捷键,在“触控板”偏好设置中关闭或更改触控板手势。
使用调度中心拷贝或移动项目
如果打开了多个窗口或者 App,并且您需要在窗口、App 或者桌面之间执行拷贝或移动项目的操作,调度中心可让这一切变得更加简单。
在窗口之间拷贝文本或图像:拷贝项目后,进入调度中心来显示所有打开的窗口,点按来前往其中一个窗口,然后粘贴该项目。
将文件或文件夹拷贝到桌面:拷贝项目后,按下 Command-调度中心  >“系统偏好设置”,然后点按“调度中心”。
>“系统偏好设置”,然后点按“调度中心”。
在 Mac 上的多个空间中工作
如果 Mac 的桌面堆满打开的 App 窗口,您可以使用调度中心来创建附加桌面(称为空间)来整理窗口。在某个空间内工作时,您仅会看到该空间中的窗口。
 ,或按下 Control-上箭头键)。如果您在全屏幕或分屏浏览视图中使用 App,其缩略图会显示在空间栏中。
,或按下 Control-上箭头键)。如果您在全屏幕或分屏浏览视图中使用 App,其缩略图会显示在空间栏中。
2.在空间栏中,点按“添加”按钮  ,或按下 Control-上箭头键),将指针移到屏幕的顶部边缘,然后点按空间栏中的空间。
,或按下 Control-上箭头键),将指针移到屏幕的顶部边缘,然后点按空间栏中的空间。
如果 Mac 配备了触控栏,您可以在“键盘”偏好设置中设定选项以在触控栏中显示空间。之后轻点一下便可打开空间。
将 App 窗口从一个空间移到另一个空间
在 Mac 上,执行以下任一项操作:
将窗口拖移到屏幕边缘。片刻后,窗口将移到下一个空间。
从包含要移动窗口的空间进入调度中心(用三指或四指向上轻扫,按下调度中心键  >“系统偏好设置”,点按“调度中心”,然后取消选择切换的复选框。
>“系统偏好设置”,点按“调度中心”,然后取消选择切换的复选框。
删除空间
在 Mac 上,进入调度中心(用三指或四指向上轻扫,按下调度中心键  。
。
如果空间包含打开的窗口,则窗口会移到另一个空间。
将指针移到空间栏中的缩略图上,然后点按出现的退出按钮 ![]() ,即可快速停止在全屏幕视图或分屏浏览视图中使用 App。如果希望将文件保留在桌面以方便使用,您可以
,即可快速停止在全屏幕视图或分屏浏览视图中使用 App。如果希望将文件保留在桌面以方便使用,您可以
如果希望将文件保留在桌面以方便使用,您可以使用叠放以将文件整齐地分组到桌面的一侧,无论您何时将文件添加到桌面,都会自动归类到叠放中。
后续更多关于MacOS的信息,请关注收藏Uc23电脑园,以全面了解更多信息。
系统教程总结
以上是为您收集整理的【Mac桌面介绍 – 基础知识 – macOS使用手册】操作系统教程的全部内容,希望文章能够帮你了解操作系统教程Mac桌面介绍 – 基础知识 – macOS使用手册。
如果觉得操作系统教程内容还不错,欢迎将网站推荐给好友。