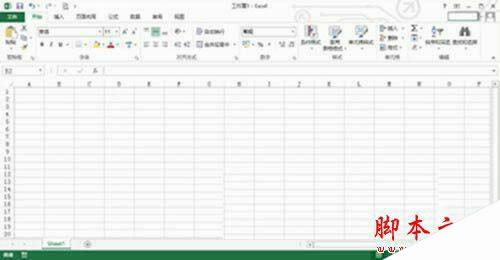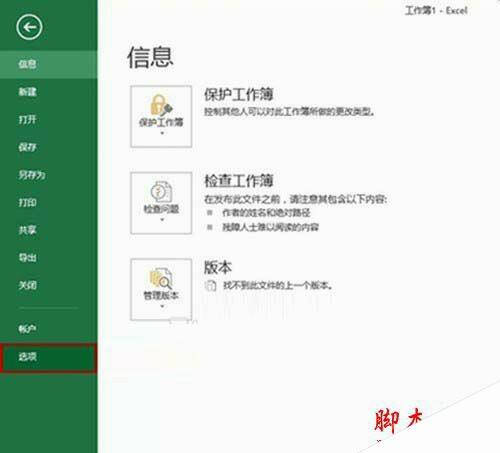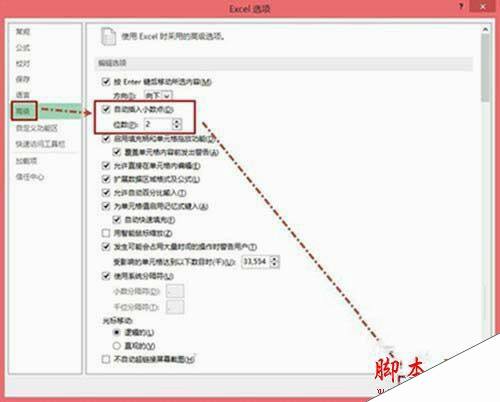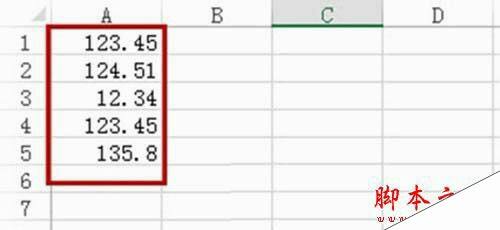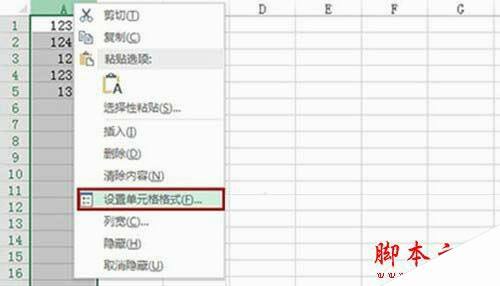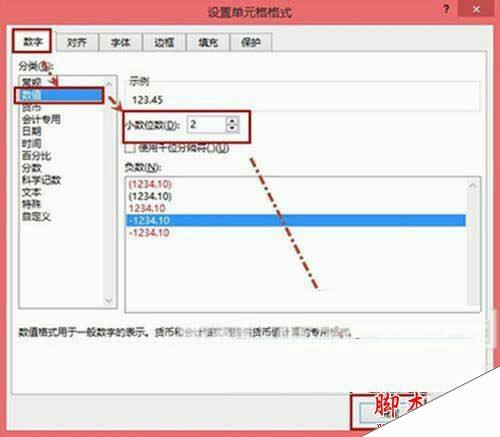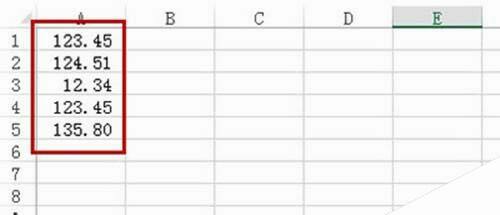Excel2013设置数据自动插入小数点的操作步骤
办公教程导读
收集整理了【Excel2013设置数据自动插入小数点的操作步骤】办公软件教程,小编现在分享给大家,供广大互联网技能从业者学习和参考。文章包含361字,纯文字阅读大概需要1分钟。
办公教程内容图文
2、单击菜单栏“文件”,然后在打开导航栏中单击“选项”。
3、打开“选项”对话框,单击左侧导航中的“高级”,在右侧栏中将“自动插入小数点”前复选框选中,并设置好“位数”(如2位),然后单击“确定”即可。
4、这时候在表格的单元格中输入数值,就自动插入小数点了。例如如输入“12345”则显示为“123.45”,输入“13580”则显示“135.8”。我们发现数据的最后两位自动为小数了。
5、输入“13580”则显示“135.8”,如何让其显示为“135.80”呢,就需要设置单元格格式了。选中该列,右击选择“设置单元格格式”。
6、打开“单元格格式”对话框,在“数字”选项卡下,将“分类”中选择“数值”,在右侧将“小数位数”设置为“2”即可,然后单击“确定”。
7、现在效果如下图所示。
办公教程总结
以上是为您收集整理的【Excel2013设置数据自动插入小数点的操作步骤】办公软件教程的全部内容,希望文章能够帮你了解办公软件教程Excel2013设置数据自动插入小数点的操作步骤。
如果觉得办公软件教程内容还不错,欢迎将网站推荐给好友。