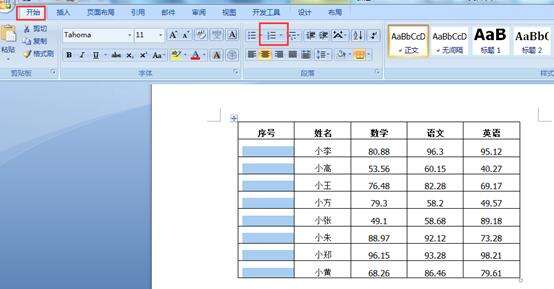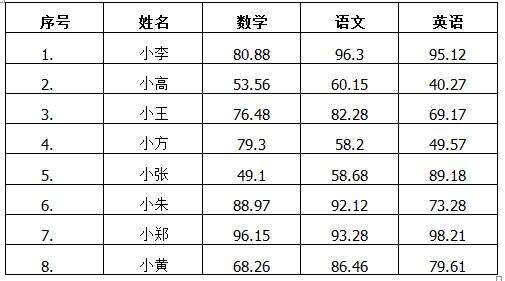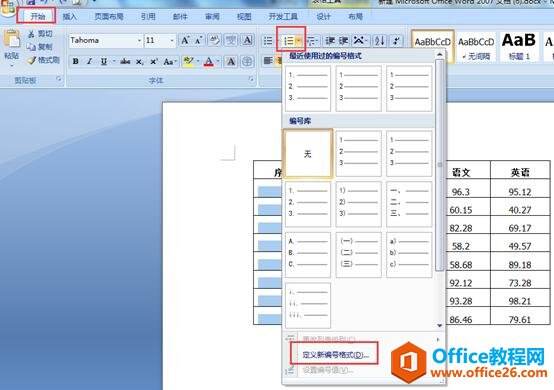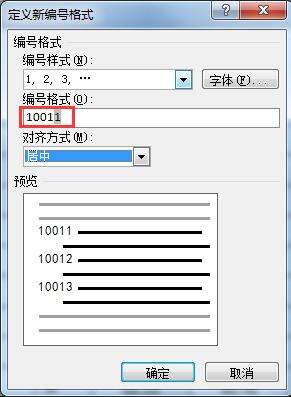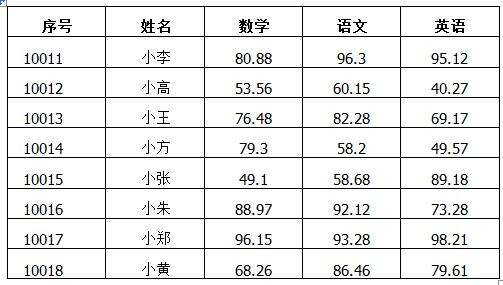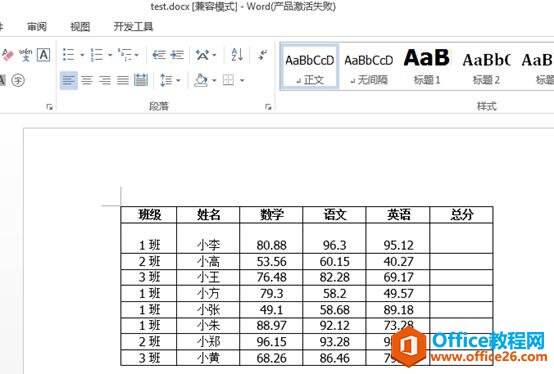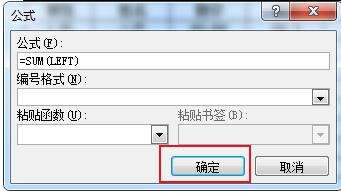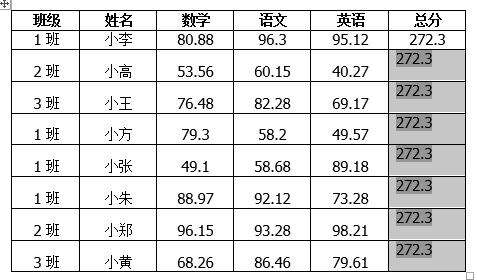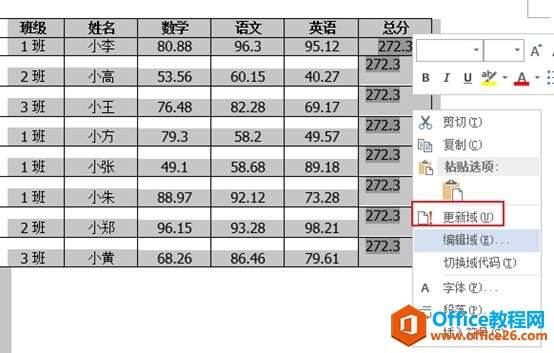word 表格序号批量填充和计算结果批量填充技巧
办公教程导读
收集整理了【word 表格序号批量填充和计算结果批量填充技巧】办公软件教程,小编现在分享给大家,供广大互联网技能从业者学习和参考。文章包含1216字,纯文字阅读大概需要2分钟。
办公教程内容图文
最后可以看到word文档里的表格的序号已填充完毕。
方法二:复杂序号的填充
如果想对表格中的单元格实现10011,10012,10013……这类复杂数值的序号填充,则可以这样操作:
步骤1、选择需要编号的单元格,点击【开始】-【段落】-【编号】旁边的下拉三角按钮,在弹出的下拉菜单中选择“定义新编号格式”命令;
步骤2、然后在打开的“定义新编号格式”对话框中,将“编号格式”修改为10011,然后删除“."小数点,并可设置一下对齐方式;
步骤3、点【确定】后,即可看到word文档里的表格的序号已填充完毕。
技巧提示:修改编号格式候,注意不要删除被选中的“1”。
二、计算结果批量填充
上面表格序号批量填充后,现在我们想要计算各位同学的三科目成绩总分。我们都知道在Excel中,像这种计算大量数据,可以用公式填充,然后拖动“填充柄”,用公式批量填充单元格,就可以全部计算出来。Word虽不能像Excel使用“填充柄”自动批量填充公式,但它仍可以实现批量计算大量数据。具体方法可以看以下操作。
例如:在Word表格中,如下一个表格,想要计算各个同学的成绩总分。
操作步骤:
步骤1、首先把鼠标放在第一个同学求总分的单元格,点击【布局】-【数据】-【公式】按钮;
步骤2、在打开的对话框中利用求和公式,点【确定】计算出第一个同学的总分;
步骤3、然后选中第一名同学的总分数据,右键执行复制操作,然后选中下方需要填充的所有单元格,执行粘贴操作,粘贴后,这时可以看到所有总分都是相同的;
步骤4、此时,鼠标右键,可以看到一个【更新域】,点击【更新域】;说明:这步的更新域也可以直接按快捷键F9实现更新域。
点击【更新域】后,可以看到Word表格里的总分单元格数据都更新成对应的。
说明:此方法缺点,若表格中公式引用的单元格数据有更新,就要重新点击【更新域】或是按快捷键F9更新域名。Word计算结果没办法像Excel那样自动更新。
办公教程总结
以上是为您收集整理的【word 表格序号批量填充和计算结果批量填充技巧】办公软件教程的全部内容,希望文章能够帮你了解办公软件教程word 表格序号批量填充和计算结果批量填充技巧。
如果觉得办公软件教程内容还不错,欢迎将网站推荐给好友。