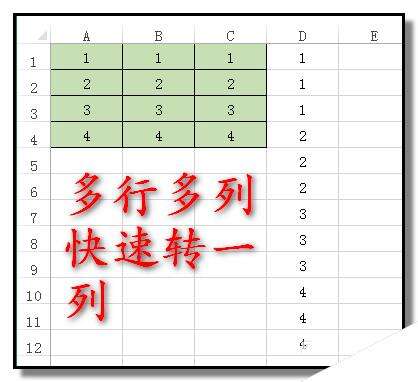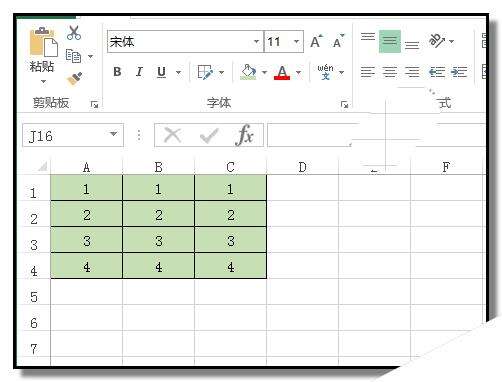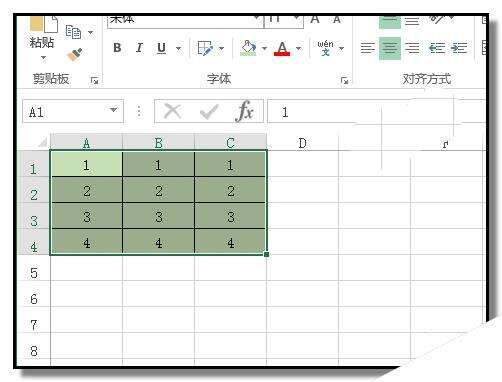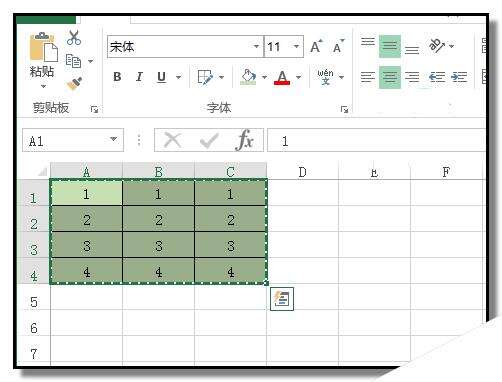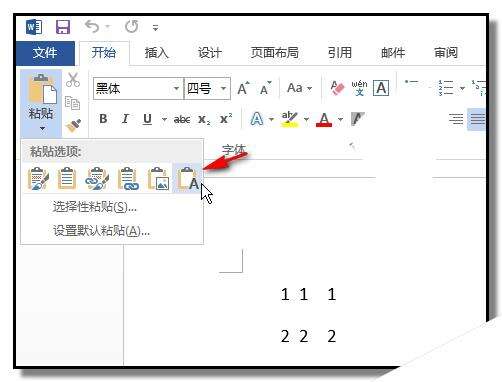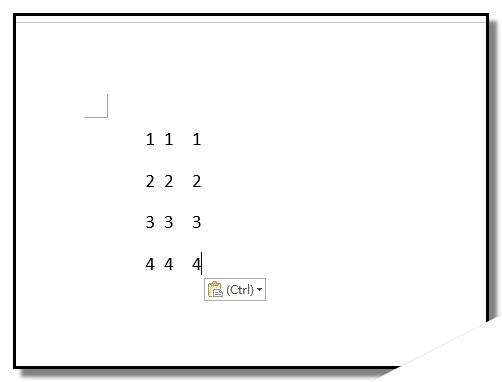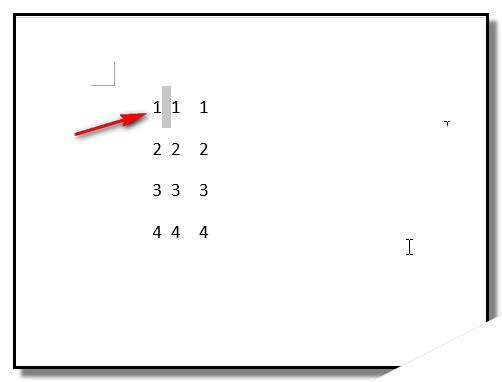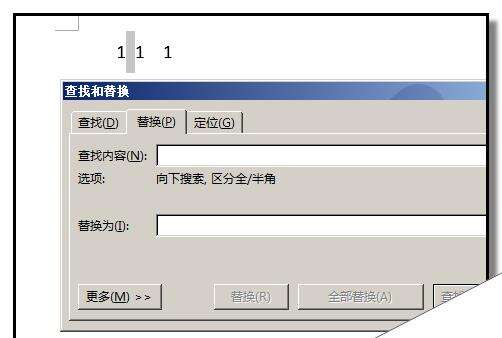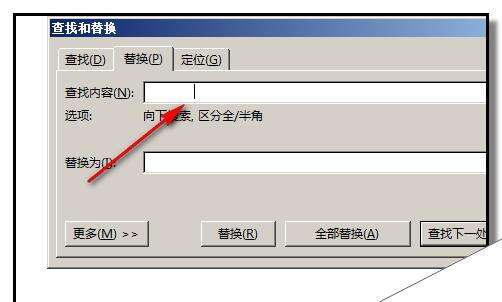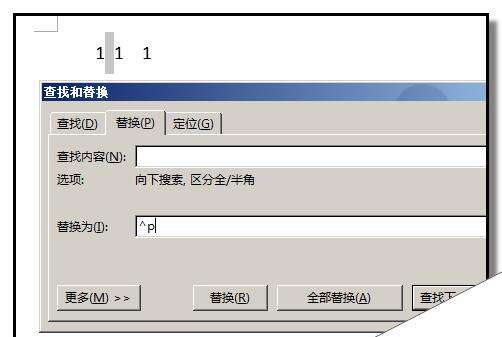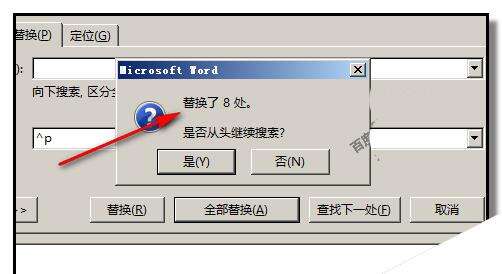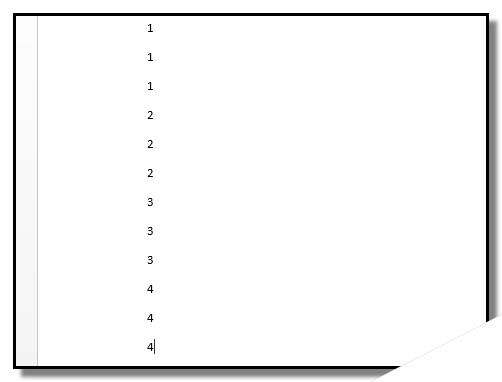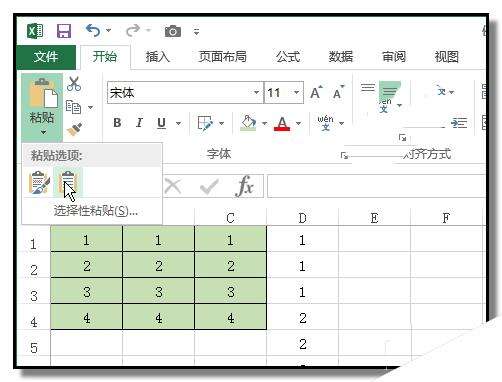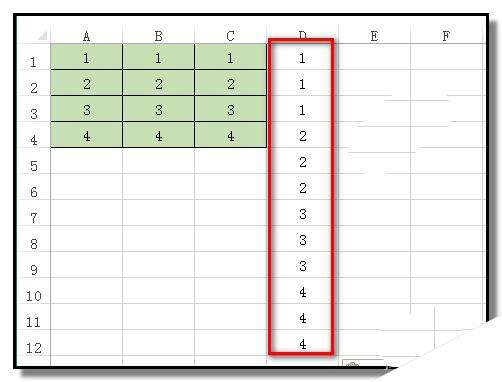word怎么快速将excel表格中的多行多列变成一列数据?
办公教程导读
收集整理了【word怎么快速将excel表格中的多行多列变成一列数据?】办公软件教程,小编现在分享给大家,供广大互联网技能从业者学习和参考。文章包含422字,纯文字阅读大概需要1分钟。
办公教程内容图文
2、接下来,开始操作啦,首先,选择表格数据。然后,CTRL+C 复制。
3、打开WORD文档,新建文档。定位好光标位置。然后,在粘贴这里的下拉按钮点下,弹出的菜单中点最后一个:只保留文本
4、本来有表格边框的数据,现在只显示为数据。现在,数据还是保持在4行3列的状态,并且中间有空格。
5、那么,我们还要进行下一步的动作。如下图所示,选中空格,再按下CTRL+C 复制。CTRL+H 调出查找和替换对话框,
6、光标定位在查找内容右侧的输入框,CTRL+V 把刚才复制的空格粘贴出来。然后,在替换为右侧的输入框中输入:^p
7、按下:全部替换,弹出系统提示,提示替换了8处,关闭对话框。看到文档中的本来4行3列的数据变成了一行了。
8、接着,把这一列数据选中并复制。然后,转到EXCEL工作表中,光标定位好单元格,再执行粘贴。效果如下图所示。
办公教程总结
以上是为您收集整理的【word怎么快速将excel表格中的多行多列变成一列数据?】办公软件教程的全部内容,希望文章能够帮你了解办公软件教程word怎么快速将excel表格中的多行多列变成一列数据?。
如果觉得办公软件教程内容还不错,欢迎将网站推荐给好友。