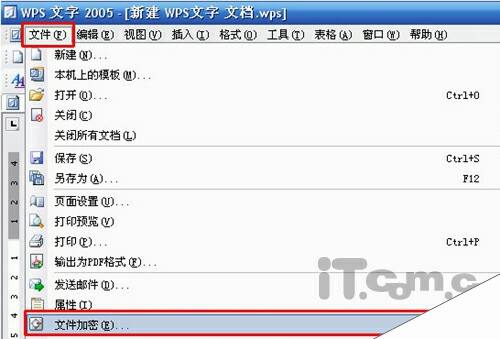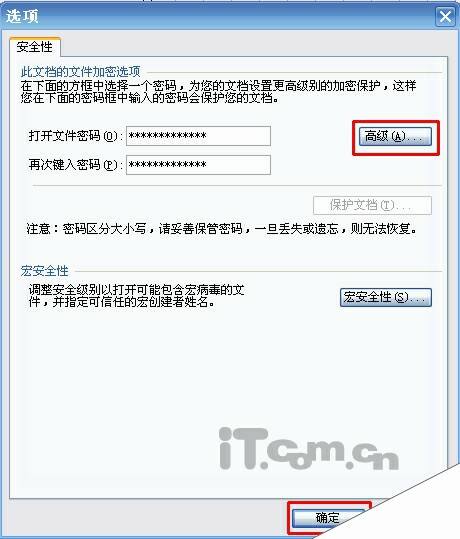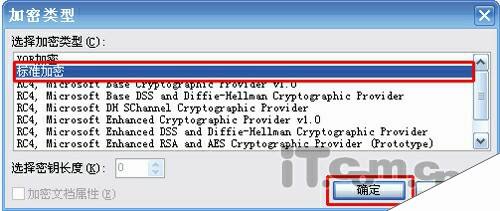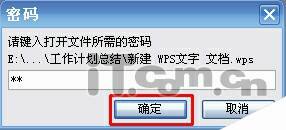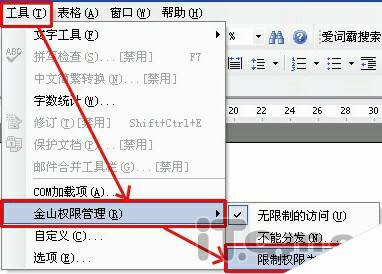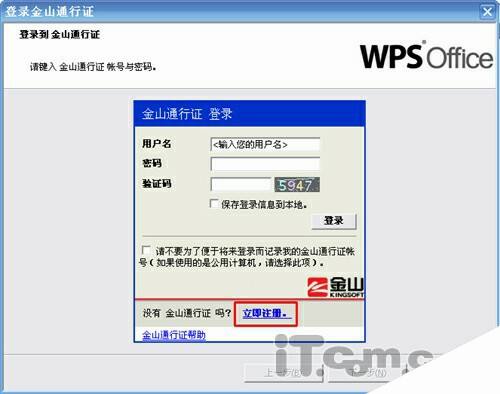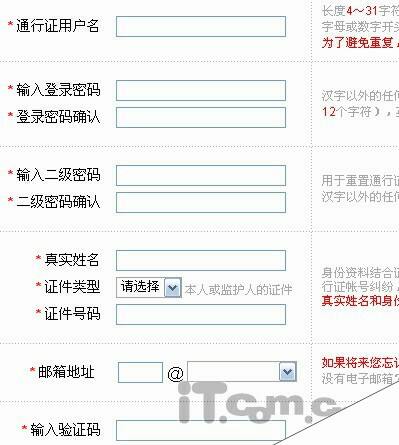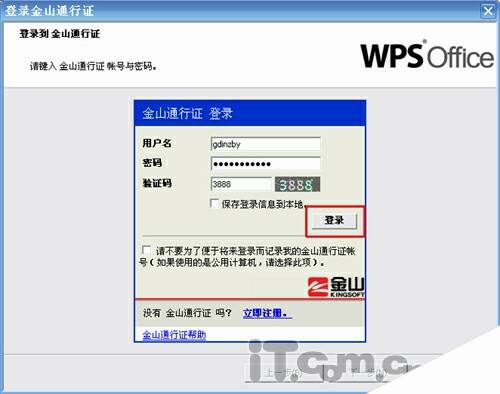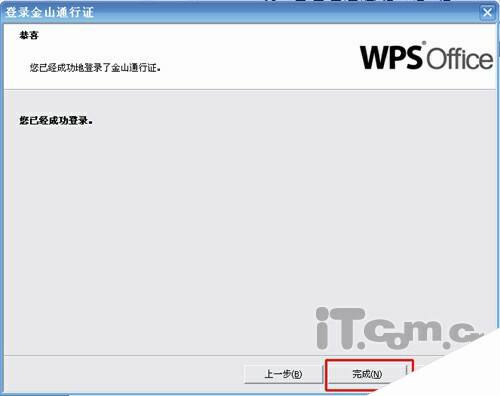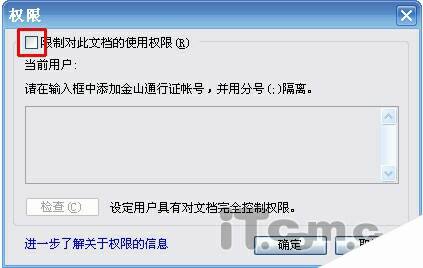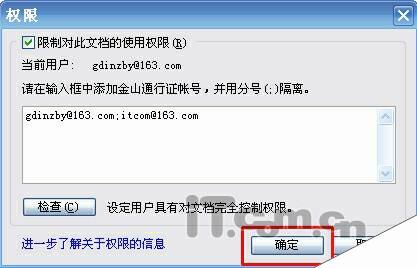WPS文档保密技巧详细图文步骤
办公教程导读
收集整理了【WPS文档保密技巧详细图文步骤】办公软件教程,小编现在分享给大家,供广大互联网技能从业者学习和参考。文章包含1001字,纯文字阅读大概需要2分钟。
办公教程内容图文
图1
此时会调出一个选项窗口,你可以直接输入自己的密码,按确定按钮就搞定,系统会自动按照默认的密码标准为你加密,如果你觉得还不放心的话,你可以点击高级选项,选择其他的密码标准,如图2、图3所示:
图 2
图 3
设置完成以后,你下次要打开这个文档的时候就会弹出一个输入密码的窗口,让没有密码的人根本就无法打开文件,这样子你就不用再害怕自己的文件给别人看到了,不管是私人电脑还是在公司公用的电脑上,如图4所示
图 4
二、设置多个用户的访问权限
在公司里经常会碰到这种情况,一个文件可以允许几个人操作、访问,但又不是全部的人都可以访问,那这个时候也同样要用到文件加密才能做到,如果还用上面的方法加密,那样子每个人都有相同的密码,这样子就比较容易泄漏给外人,毕竟同样的密码输入多次了,会显得不安全。
作为主管、经理的你,完全可以利用WPS的权限设置功能解决多用户不同密码的问题,但前提是要你先注册一个金山通行证,才可以设置其他的用户权限,如图5所示:
图 5
点击“限制权限为“以后,弹出一个金山通行证登陆的窗口,你如果还没有注册,就先点击注册,进入注册的窗口,如果你已经拥有通行证的账户,就可以直接登陆就可以的了,如图6、图7所示:
图 6
图 7
整个新的注册过程只须三十秒钟搞定,按照步骤填写一些信息就可以的了,直到弹出一个注册成功的窗口,这里你就可以使用该通行证了,如图8所示:
图 8
这里你就可以继续你的通行无阻之旅了,可以为所欲为了。用注册的通行证登陆以后就可以设置多个用户的权限了,如图9、图10、图11、图12所示:
图9
图10
图11
图12
提示:输入多个用户的通行证之前要用“;“隔开。
办公教程总结
以上是为您收集整理的【WPS文档保密技巧详细图文步骤】办公软件教程的全部内容,希望文章能够帮你了解办公软件教程WPS文档保密技巧详细图文步骤。
如果觉得办公软件教程内容还不错,欢迎将网站推荐给好友。