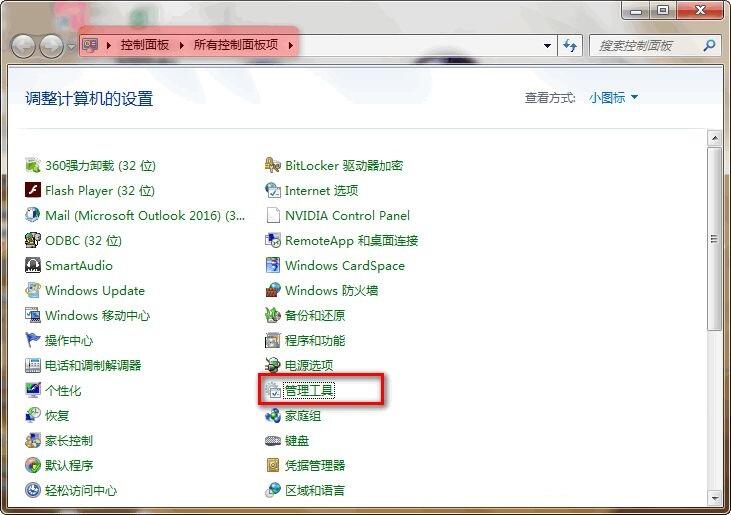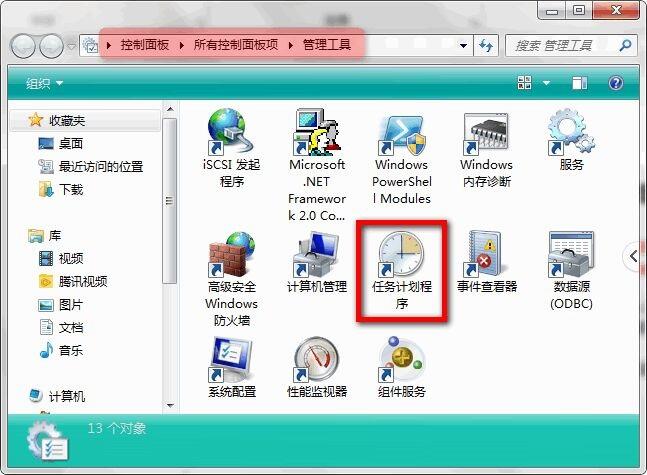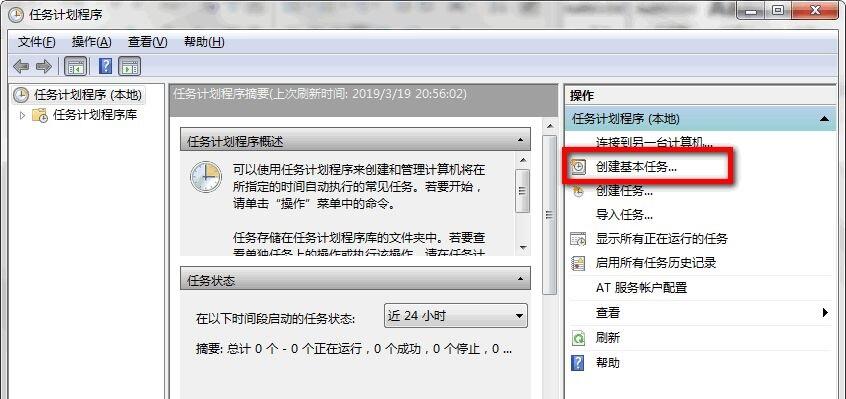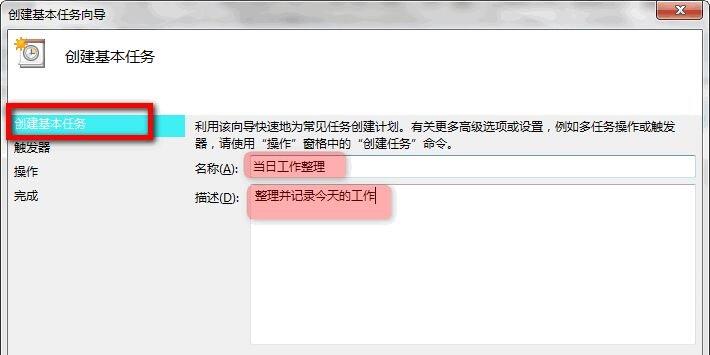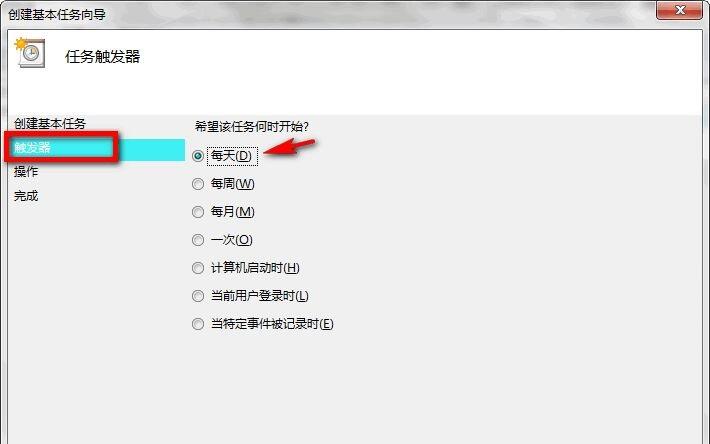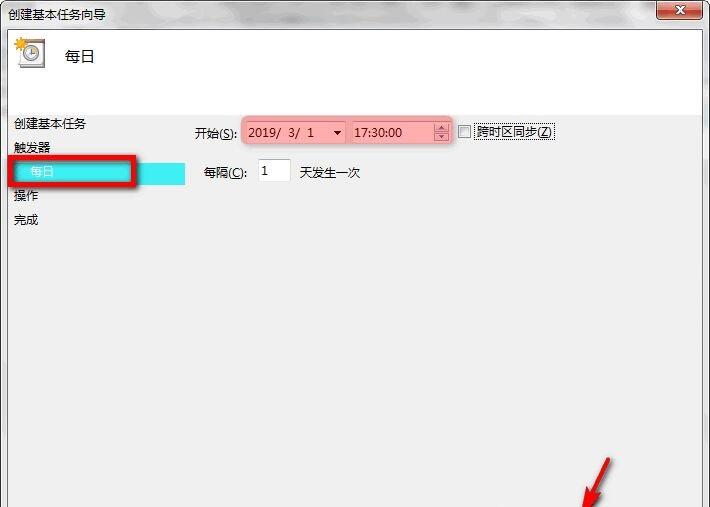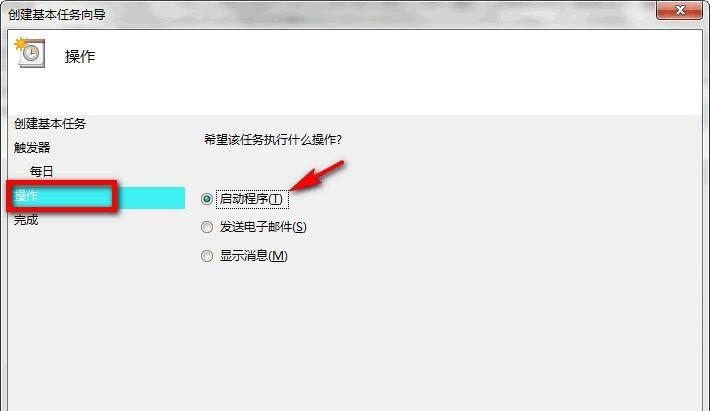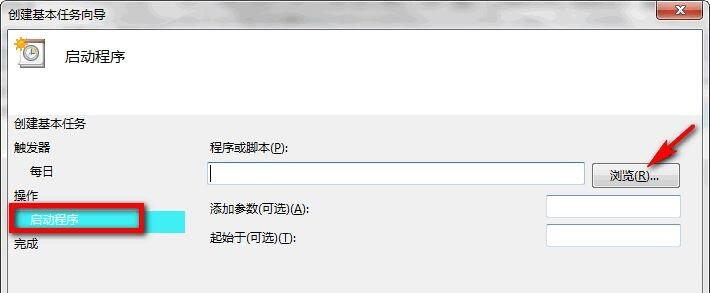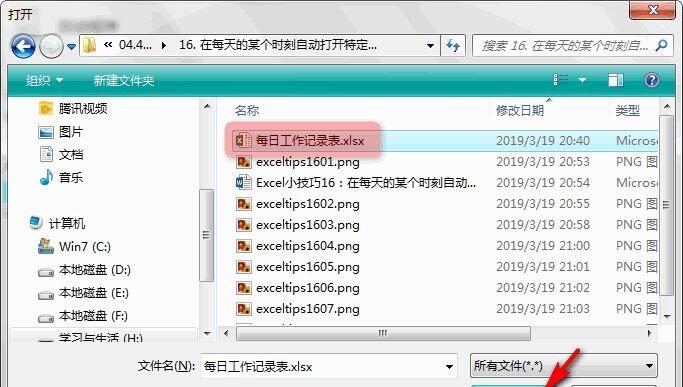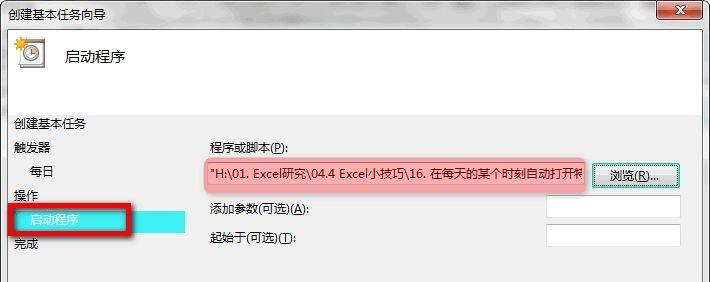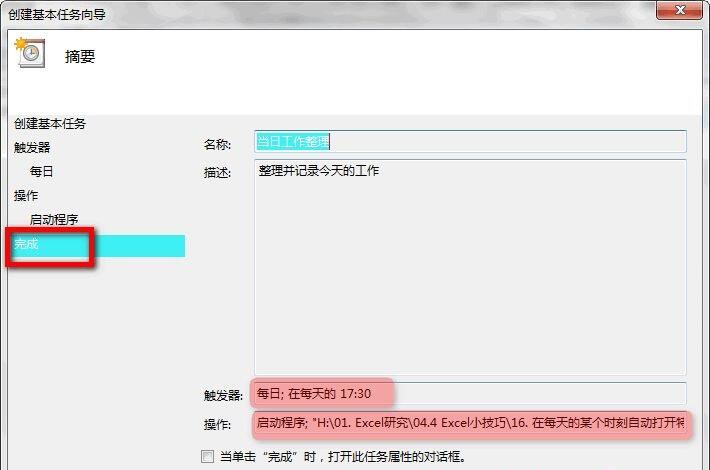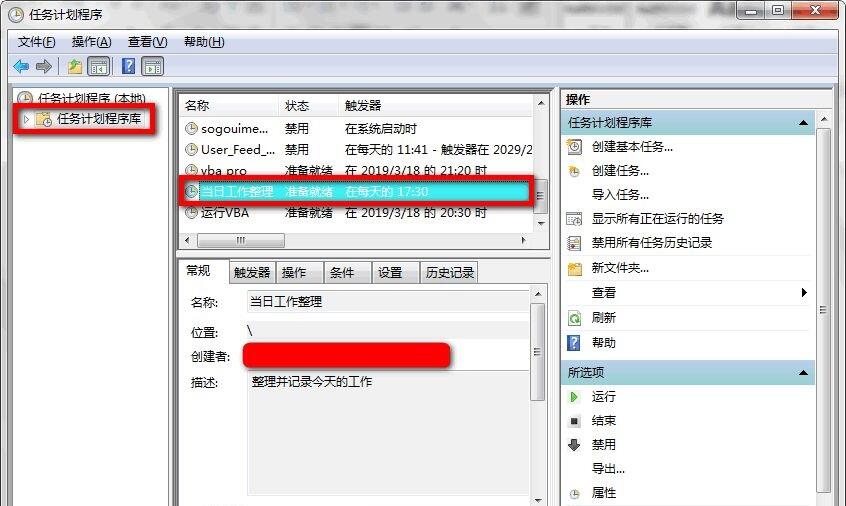怎么在每天的某个时刻自动打开特定excel工作簿
办公教程导读
收集整理了【怎么在每天的某个时刻自动打开特定excel工作簿】办公软件教程,小编现在分享给大家,供广大互联网技能从业者学习和参考。文章包含748字,纯文字阅读大概需要2分钟。
办公教程内容图文
图1
2.单击图1中的“管理工具”,打开如下图2所示的文件夹。
图2
3.双击图2中的“任务计划程序”,打开如下图3所示的界面。
图3
4.单击图3中菜单“操作——创建基本任务”或者右侧操作窗格中的“创建基本任务”,打开下图4所示的“创建基本任务向导”。
图4
5.在图4中填写任务名称和任务描述,单击“下一步”按钮,进入下图5所示的界面。
图5
6.选取图5中的“每天”单选按钮,单击“下一步”按钮,进入下图6所示的界面。
图6
7.在图6中填写开始日期和时间,单击“下一步”按钮,进入下图7所示的界面。
图7
8.在图7中,选取“启动程序”单选按钮,单击“下一步”,进入图8所示的界面。
图8
9.在图8中,单击“浏览”按钮,导航到要打开的工作簿所在的文件夹,选择要打开的工作簿后,单击“打开”按钮,如下图9所示。
图9
10.此时,得到的界面如下图10所示,单击“下一步”按钮。
图10
11.进入向导的最后一个界面,显示设置完成后的信息,如下图11所示。单击“完成”,退出向导。
图11
12.此时,在“任务计划程序库”中,可以看到我们设置的每日特定时刻启动的工作簿,如下图12所示。
图12
好了,每天下午17:30,计算机会自动启动Excel并打开指定的工作簿,提醒你要开始在这个工作簿中整理并记录当天的工作了。
办公教程总结
以上是为您收集整理的【怎么在每天的某个时刻自动打开特定excel工作簿】办公软件教程的全部内容,希望文章能够帮你了解办公软件教程怎么在每天的某个时刻自动打开特定excel工作簿。
如果觉得办公软件教程内容还不错,欢迎将网站推荐给好友。