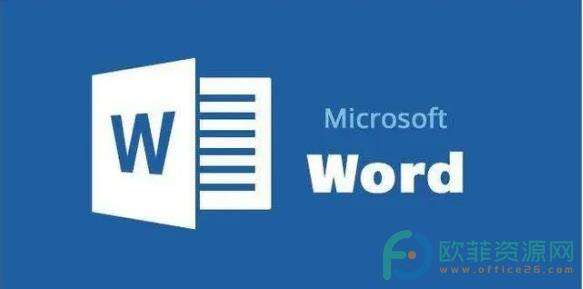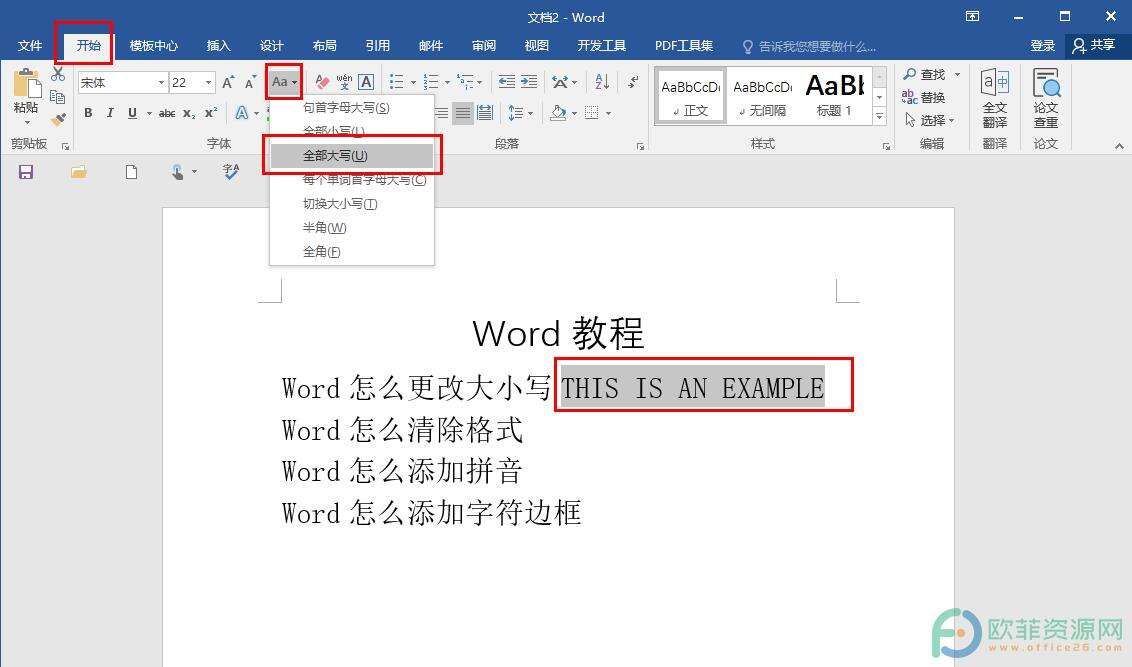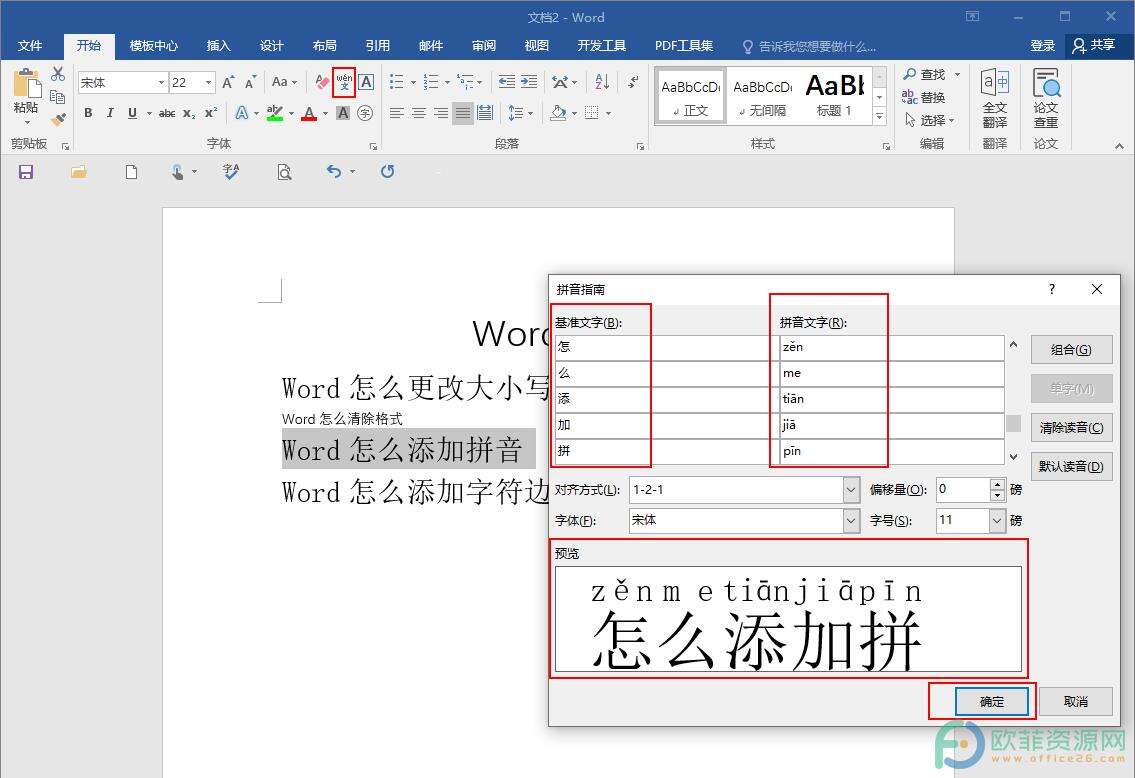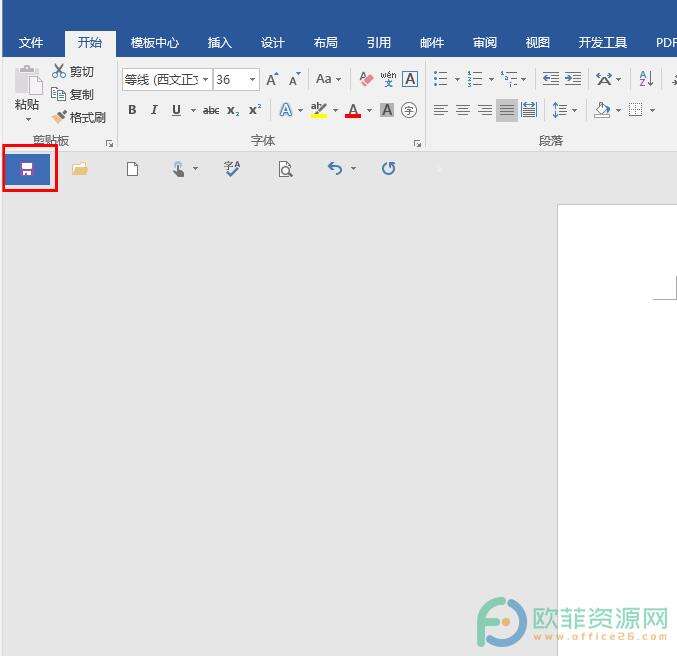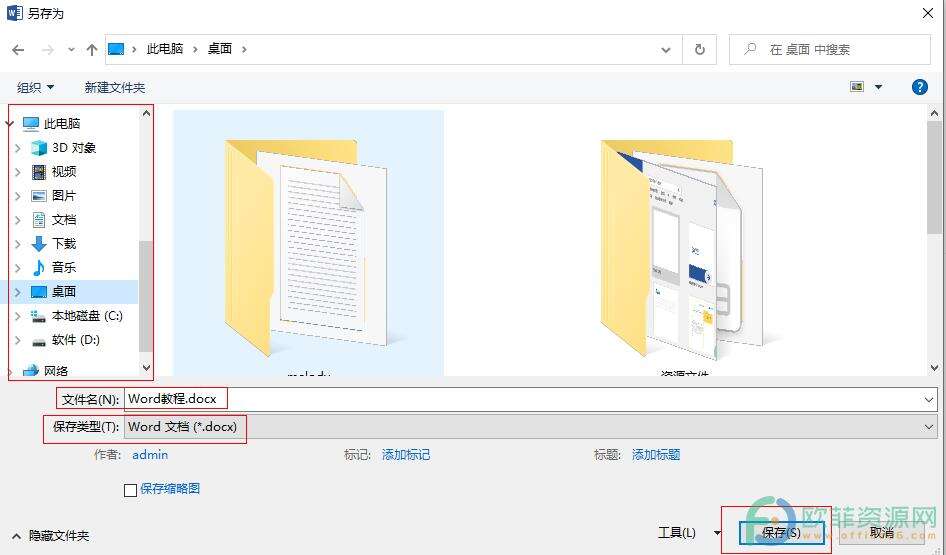Word怎么调整大小写清除格式添加拼音添加边框
办公教程导读
收集整理了【Word怎么调整大小写清除格式添加拼音添加边框】办公软件教程,小编现在分享给大家,供广大互联网技能从业者学习和参考。文章包含582字,纯文字阅读大概需要1分钟。
办公教程内容图文
第一步:打开需要调整的Word文档,选中相应的需要调整的文本内容;
第三步:在“字体”栏中找到字母A和一个橡皮图标,鼠标定位到该图标上,可以看到“清除所有格式”的提示,点击一下,就可以清楚之前设置的格式了;
第五步:在“字体”栏中找到由一个方框框柱的字母A图标,鼠标定位到该图标上,可以看到“字符边框”的提示,点击一下,就可以使用了;
第七步:或者我们也可以点击界面左上角的“文件”,打开如下图所示的样式,点击“保存”或“另存为”,右边可以选择点击选择保存的位置;
办公教程总结
以上是为您收集整理的【Word怎么调整大小写清除格式添加拼音添加边框】办公软件教程的全部内容,希望文章能够帮你了解办公软件教程Word怎么调整大小写清除格式添加拼音添加边框。
如果觉得办公软件教程内容还不错,欢迎将网站推荐给好友。