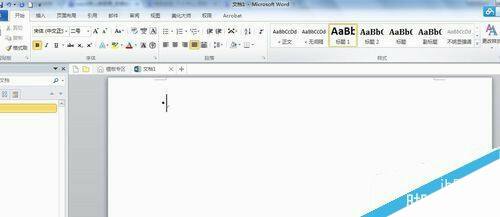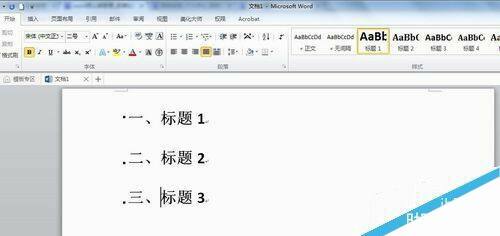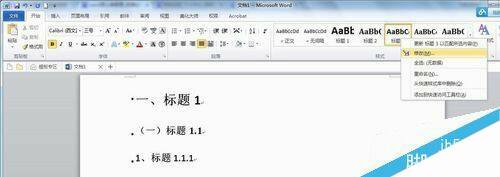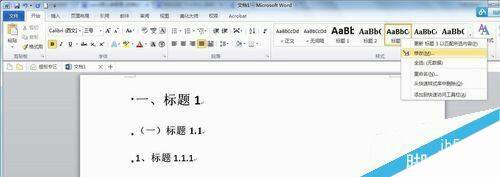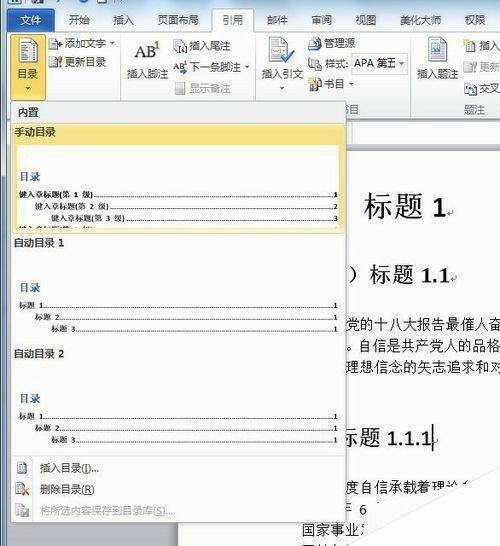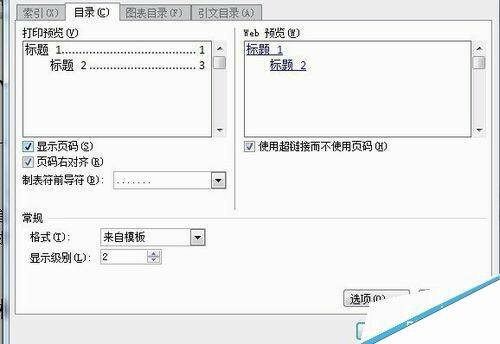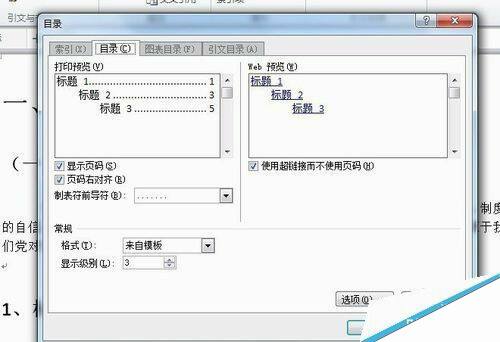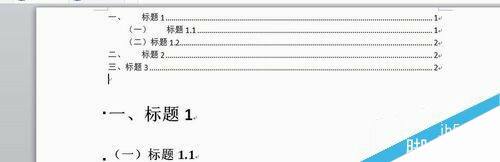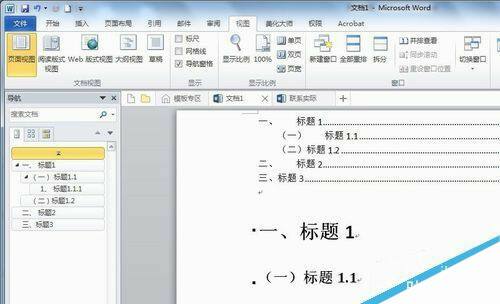在word文档中怎么自动设置目录呢?
办公教程导读
收集整理了【在word文档中怎么自动设置目录呢?】办公软件教程,小编现在分享给大家,供广大互联网技能从业者学习和参考。文章包含341字,纯文字阅读大概需要1分钟。
办公教程内容图文
2、选择标题1,如图所示标题,这个就是目录中的第一级标题。分别选择标题2,标题3写上如下的标题这样就制作好三级的标题了。
3、每个标题的样式可以修改,如点击标题1的右键,选择修改,如下图2所示,可以编辑样式,包括大小、字体、缩进等等。
4、下面我们在正文中随意添加正文,如图所示,将一页的内如填充到了2页。
5、在引用-目录-插入目录,可以修改级别,默认是3级目录,比如我这边修改到2,就显示2级的,点击确认。
6、如图所示,在word开头就出现目录了。
7、若想在左侧出现目录,则在菜单视图中,将导航窗口勾上,则会在左侧出现目标。
办公教程总结
以上是为您收集整理的【在word文档中怎么自动设置目录呢?】办公软件教程的全部内容,希望文章能够帮你了解办公软件教程在word文档中怎么自动设置目录呢?。
如果觉得办公软件教程内容还不错,欢迎将网站推荐给好友。