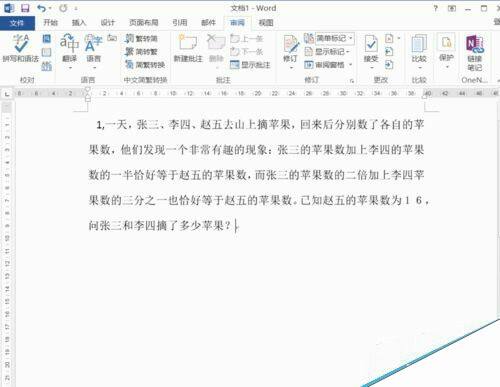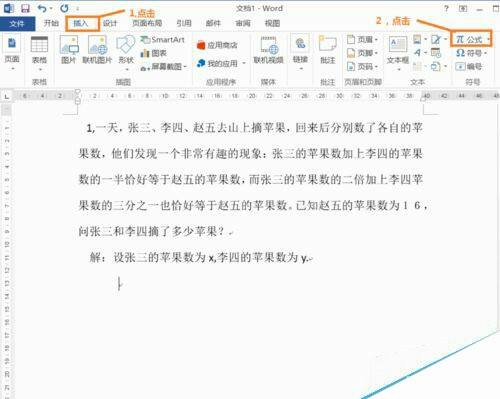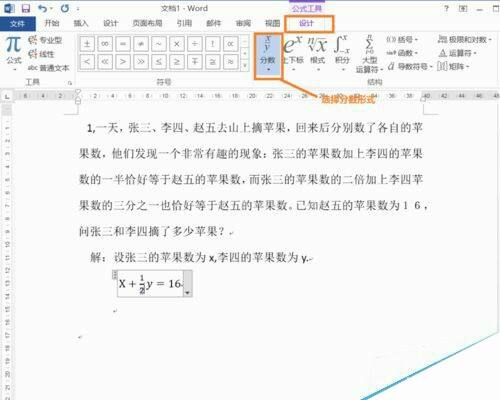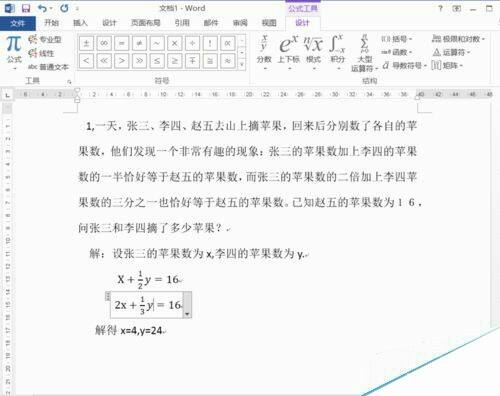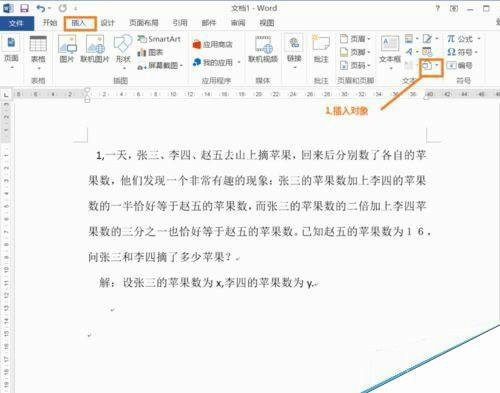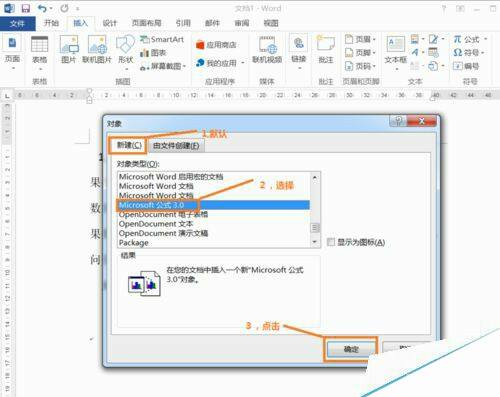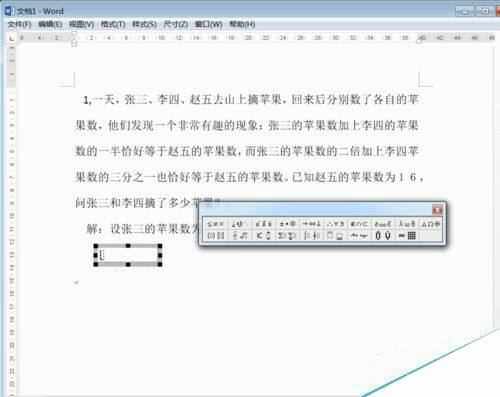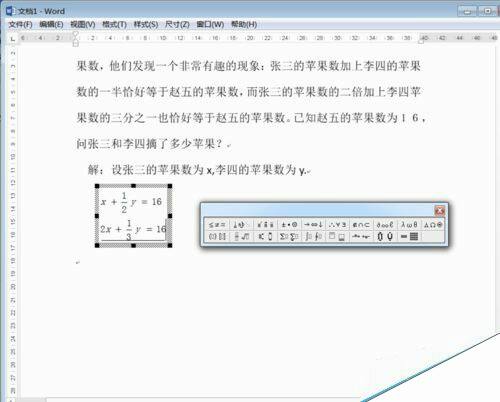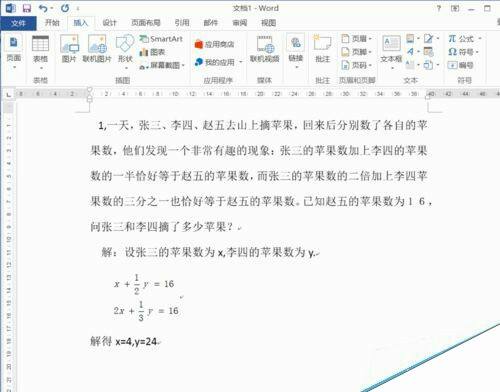用word如何编缉公式?在word中编缉公式的两种方法
办公教程导读
收集整理了【用word如何编缉公式?在word中编缉公式的两种方法】办公软件教程,小编现在分享给大家,供广大互联网技能从业者学习和参考。文章包含562字,纯文字阅读大概需要1分钟。
办公教程内容图文
2、依次点击“插入”、“公式”,如图。
3、点出“设计”,这道题中主要用到分数形式,因此点击“分数”,选择分数形式。
4、得到下图所示的结果。
方式2
1、依次点击“插入”、“对象”,进入到下一步。
2、选择新建的对象类型,这里选择“Microsoft公式3.0”,点击“确定”。
3、接着出现下图所示的窗口,窗口中有一个工具栏,工具栏中有很多的公式形式,可以自由选择。
4、这是公式编缉完的窗口截图。
5、这是最终效果截图。
注意事项
两种方式得到的结果一样,但是在文字形式上有一点不同。朋友们可以看看两种方式最后的效果图。
以上就是在word中编缉公式的两种方法介绍,操作很简单的,大家按照上面步骤进行操作即可,希望能对大家有所帮助!
办公教程总结
以上是为您收集整理的【用word如何编缉公式?在word中编缉公式的两种方法】办公软件教程的全部内容,希望文章能够帮你了解办公软件教程用word如何编缉公式?在word中编缉公式的两种方法。
如果觉得办公软件教程内容还不错,欢迎将网站推荐给好友。