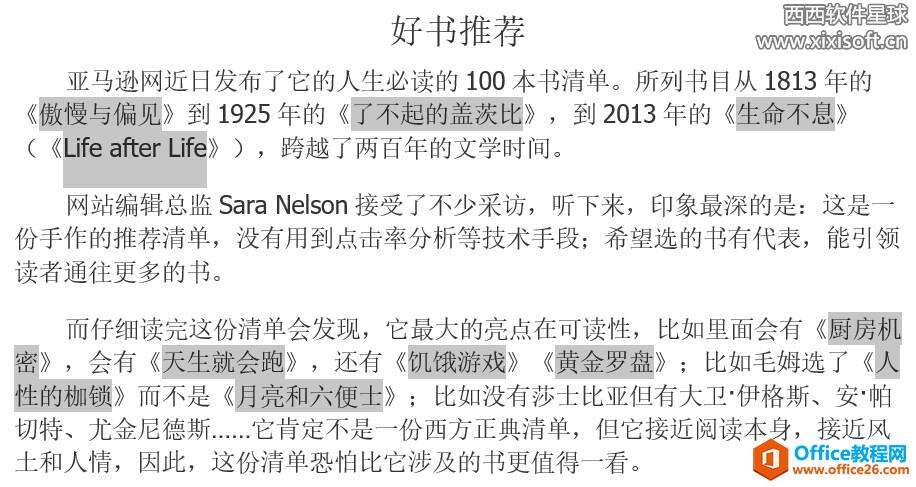Word查找功能怎么用? word查找替换高级用法
办公教程导读
收集整理了【Word查找功能怎么用? word查找替换高级用法】办公软件教程,小编现在分享给大家,供广大互联网技能从业者学习和参考。文章包含918字,纯文字阅读大概需要2分钟。
办公教程内容图文
这个我们用Word的高级查找功能的可以瞬间解决这种问题啦~
word查找替换高级用法-第1步:找到【查找】功能
依次单击【开始】→【查找】→【高级查找】,打开【查找】对话框。
word查找替换高级用法-第2步:使用通配符功能
在【查找内容】输入框中输入“《*》”,勾选【使用通配符】,单击【在以下项中查找】→【主文档】命令。
Tips:“*”输入方法: shift+8
word查找替换高级用法-第3步:输入框中输入“[!《》]”
保持【查找和替换】对话框不关闭,在【查找内容】输入框中输入“[!《》]”,依次单击【在以下项中查找】→【当前所选内容】命令。
注意:“!”必须是英文输入法输入。
word查找替换高级用法-第4步:最终效果
按键盘左上角的<Esc>键关闭【查找和替换】对话框,结果如下:
看到这很多小伙伴会问:“那些通配符是什么意思呢?”“你操作的这些步骤是什么意思呢?”
别急别急,大伙可以先看看下方的原理解析和步骤讲解,再去自己实操一遍(这样看完这篇文章才是真正的会这个技巧!)
word查找替换高级用法-原理分析
《*》:“*”是一个通配符,代表任意字符串。
“《*》”就表示查找任意带有“《》”的字符串,无论字符串是中文、西文或数字,无论字符串字多或字少。
[!《》]:“ [ ] ”代表指定字符。
“!”代表否定。“[!《》]”代表查找除了“《》”以外的任意内容。
所以,解析一下我们的步骤就是:
第一步:【查找内容】输入《*》,查找范围锁定【主文档】,意思是先把范围锁定到文档中所有带有《》的内容。
第二步:【查找内容】输入[!《》],查找范围锁定【当前所选内容】。
意思是在已经锁定的小范围的基础上锁定除了《》以外的所有书名,接着就可以进行编辑啦。
其实很多时候,我们在使用【查找和替换】功能时很难一步到位,需要逻辑性地编写一些表达式。
这个时候就需要冷静下来认真制定方案,化繁为简,一步一步缩小查找范围。
办公教程总结
以上是为您收集整理的【Word查找功能怎么用? word查找替换高级用法】办公软件教程的全部内容,希望文章能够帮你了解办公软件教程Word查找功能怎么用? word查找替换高级用法。
如果觉得办公软件教程内容还不错,欢迎将网站推荐给好友。