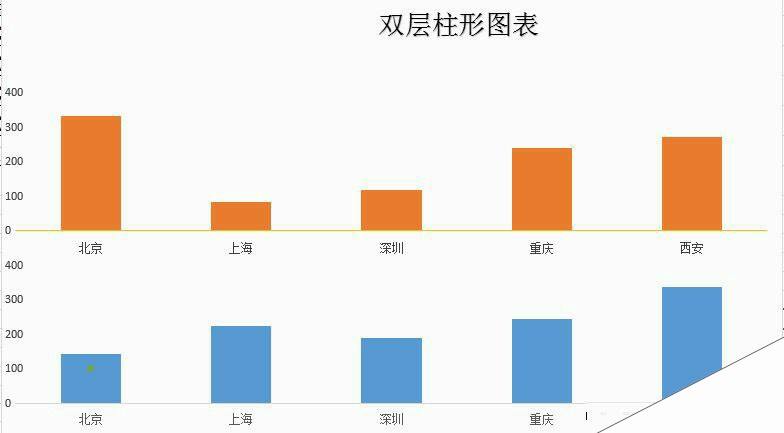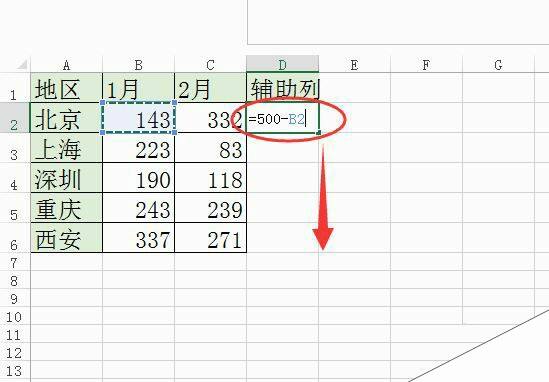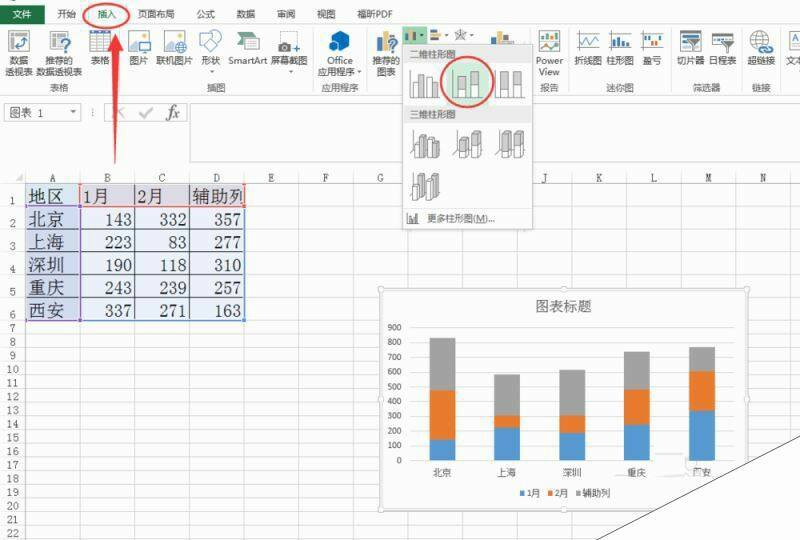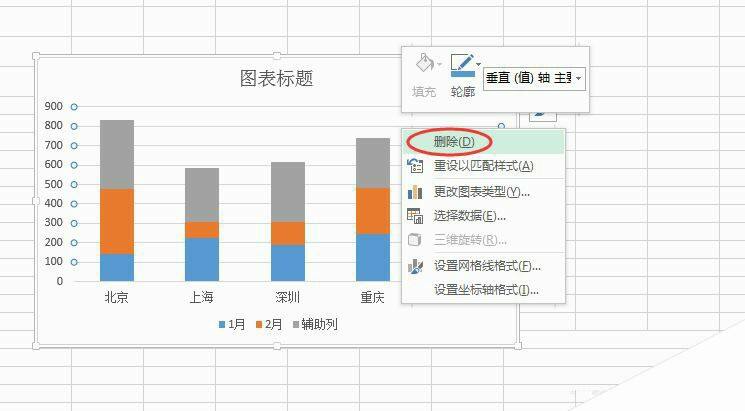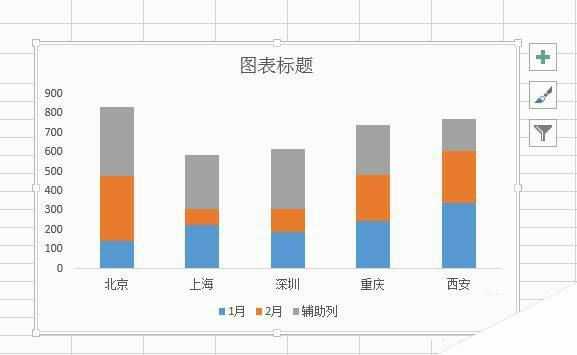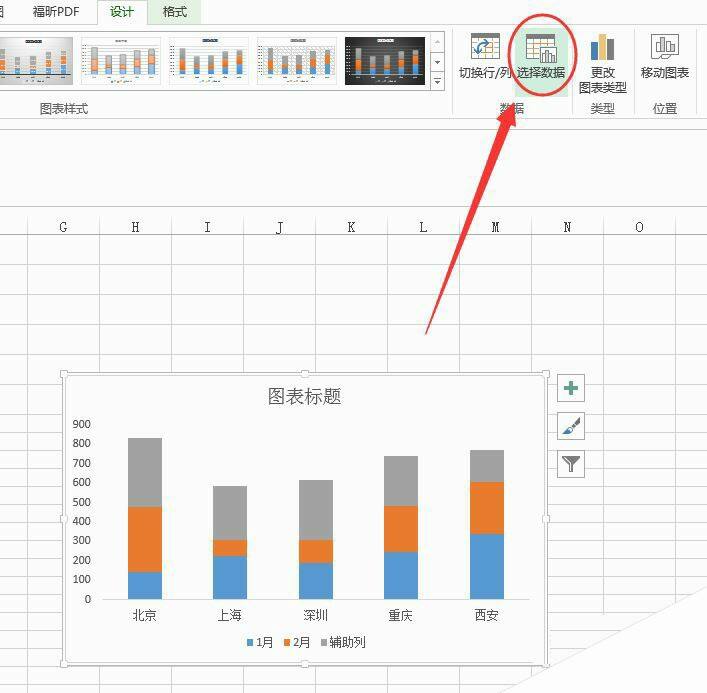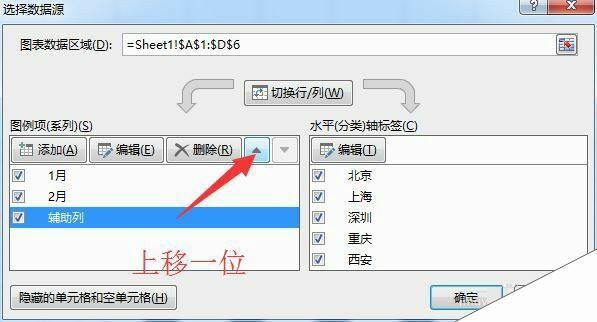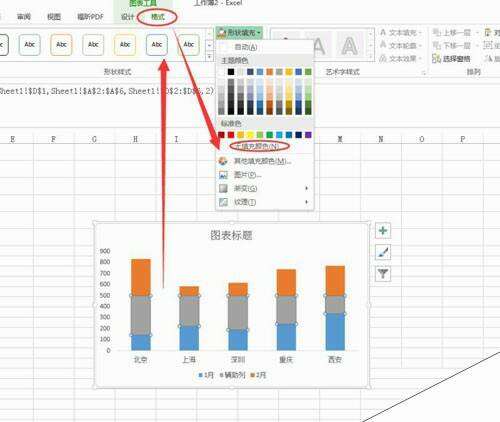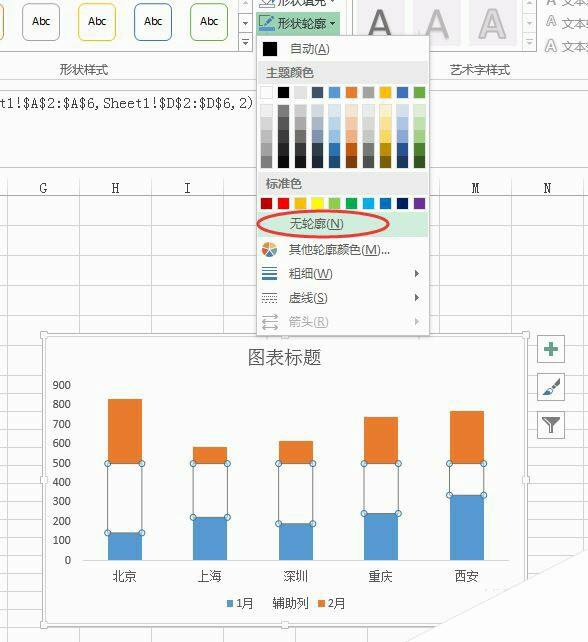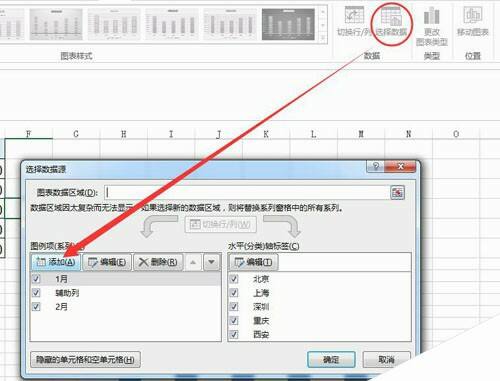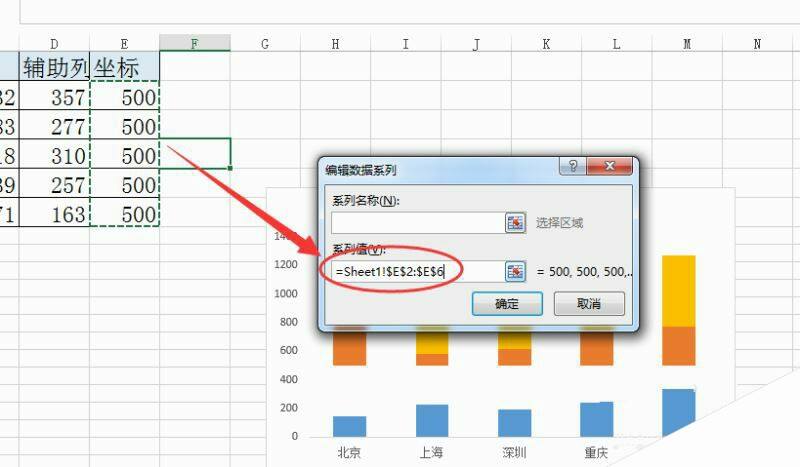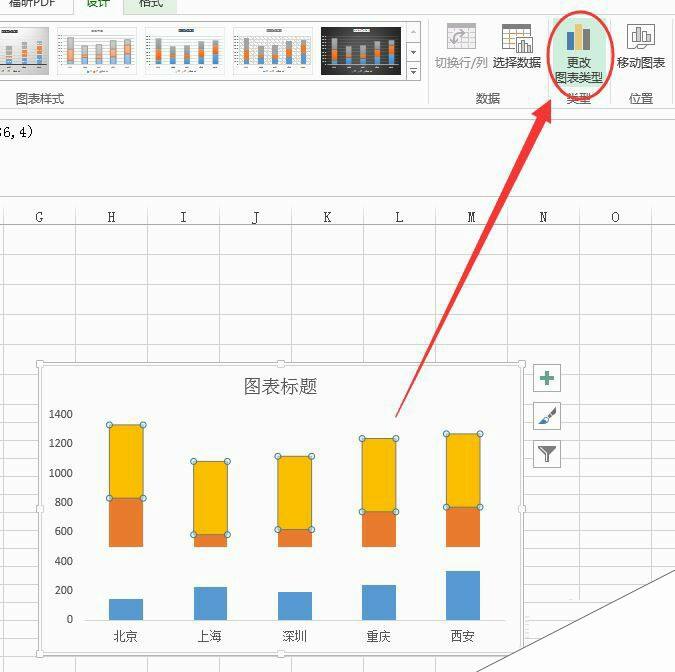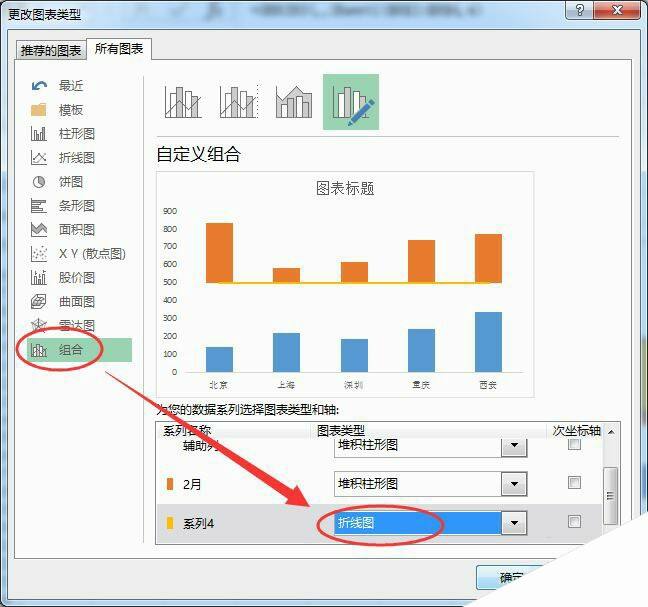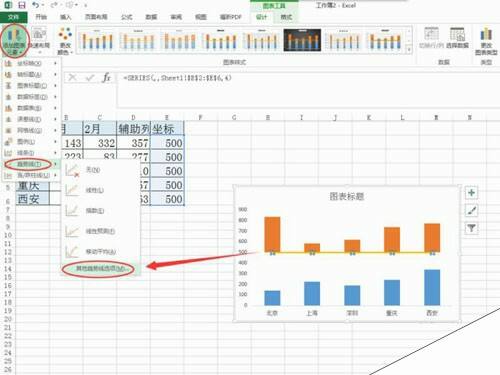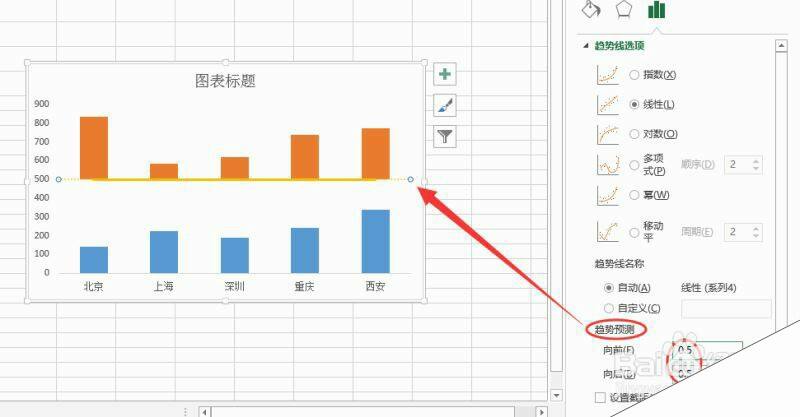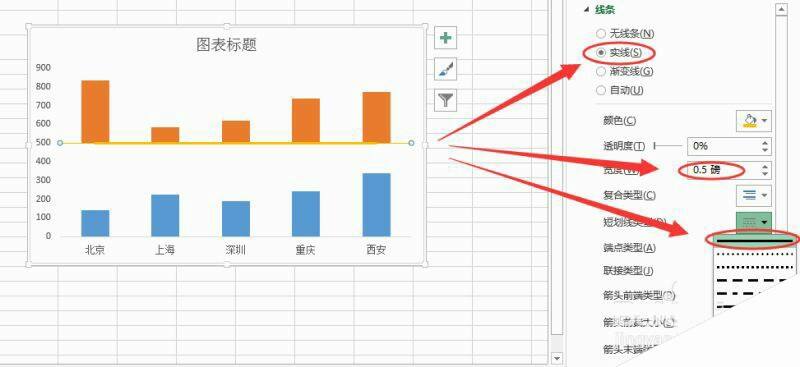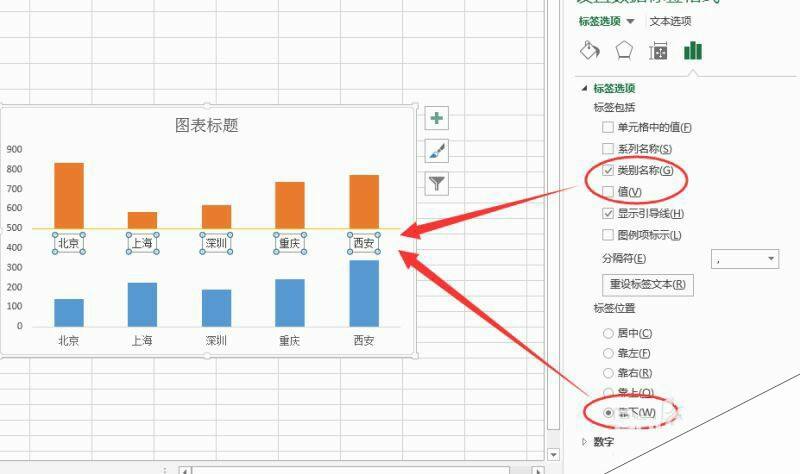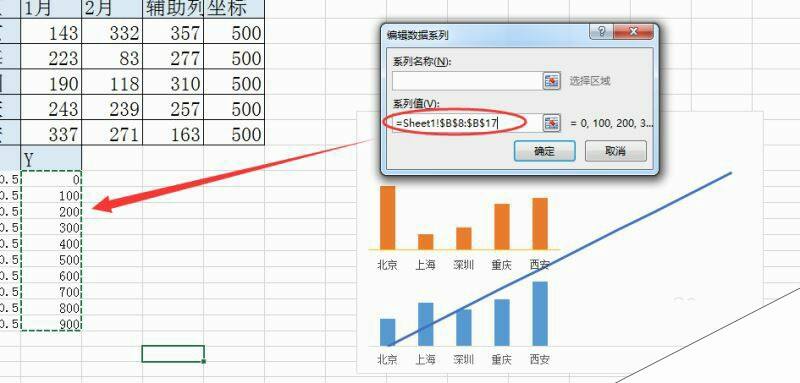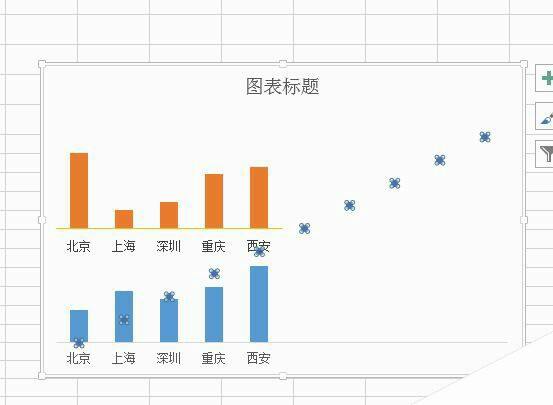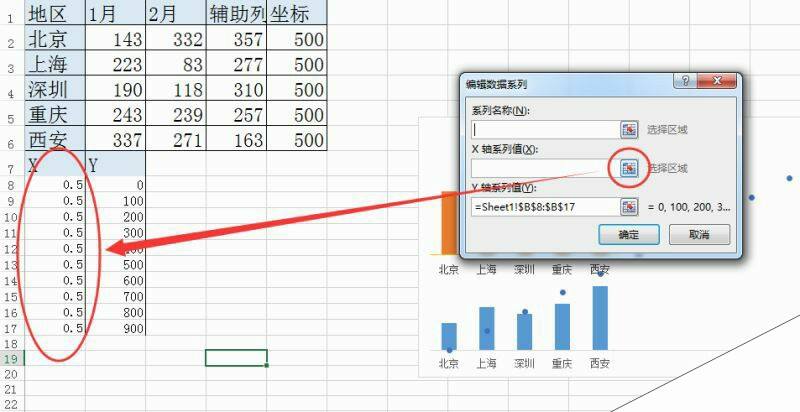excel建立双层柱形图表的方法
办公教程导读
收集整理了【excel建立双层柱形图表的方法】办公软件教程,小编现在分享给大家,供广大互联网技能从业者学习和参考。文章包含784字,纯文字阅读大概需要2分钟。
办公教程内容图文
2、首先在excel中建立一个数据表,然后增加一个辅助列,为了使将来建立的两个柱形图有一定的间距,设置单元格内容为=500-B2,然后快速向下填充。
3、选择A1:D6单元格区域,然后点击【插入】面板中的堆积柱形图,选中横格网线,右键选择删除命令。
4、删除图例文字,选中图表,点击面板的【选择数据】,在对话框中将辅助列上移一位,点击确定。
5、选中辅助列图表系列,设置形状填充和形状轮廓都为无填充。
6、下面给上层图表添加坐标轴。给数据表格再添加一列,设置数值为500.然后选择图表,单击菜单中的【选择数据】,在对话框中点击【添加】,选择E2:E6单元格区域,点击确定。
7、点击选中新添加的数据系列,然后单击菜单中的【更改图表类型】,设置组合选项中,系列4类型为折线图,点击确定。
8、选中折线,然后点击【添加图表元素】-趋势线-其他趋势线,然后设置前推和后推参数为0.5,设置线形为实线,粗细为0.5磅,短线类型为黑色实线。
9、点击右侧+,选中数据标签,然后设置更多选项,取消勾选【值】,勾选【类别名称】,点击选择【靠下】。
10、设置标签位置为【无】,接下来模拟制作上下双层坐标轴。新建两列数据X和Y,数值如图。在添加数据对话框中,选择Y列数据添加到图表。
11、选中系列5的系列图,然后更改数据图表类型为XY散点图。然后点击菜单中的选择数据,选择系列5后,点击编辑按钮,在x轴值选择单元格A8:A17区域,点击确定。
12、单击菜单中【添加图表元素】中的数据标签下的【左侧】,然后点击【格式】,设置形状填充为无填充;形状轮廓为无轮廓。
13、选择图形中500的值,更改为0数值;后面的依次重复操作,更改后如图。
14、到此,双层柱形图表制作完成。
办公教程总结
以上是为您收集整理的【excel建立双层柱形图表的方法】办公软件教程的全部内容,希望文章能够帮你了解办公软件教程excel建立双层柱形图表的方法。
如果觉得办公软件教程内容还不错,欢迎将网站推荐给好友。