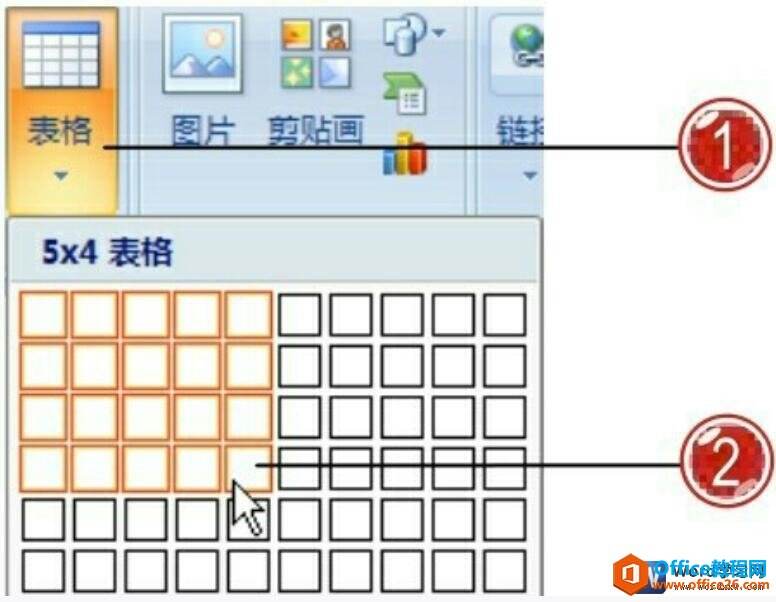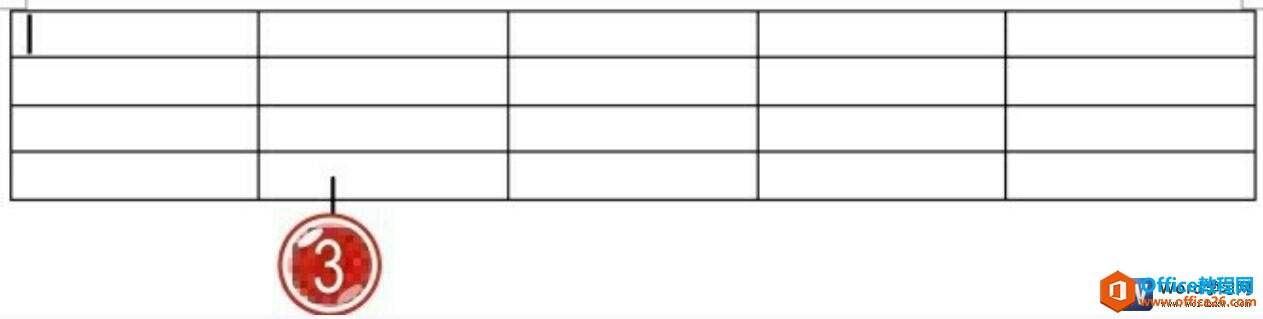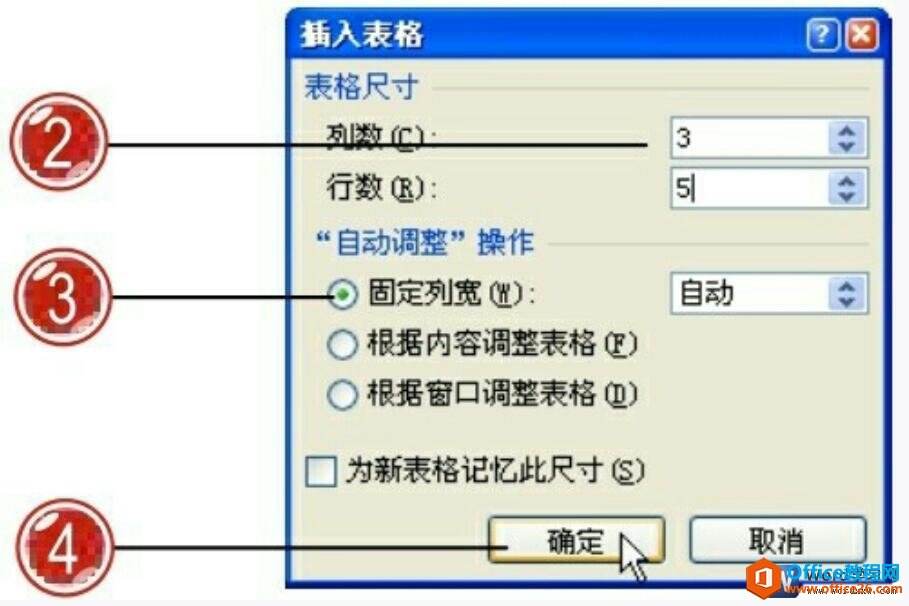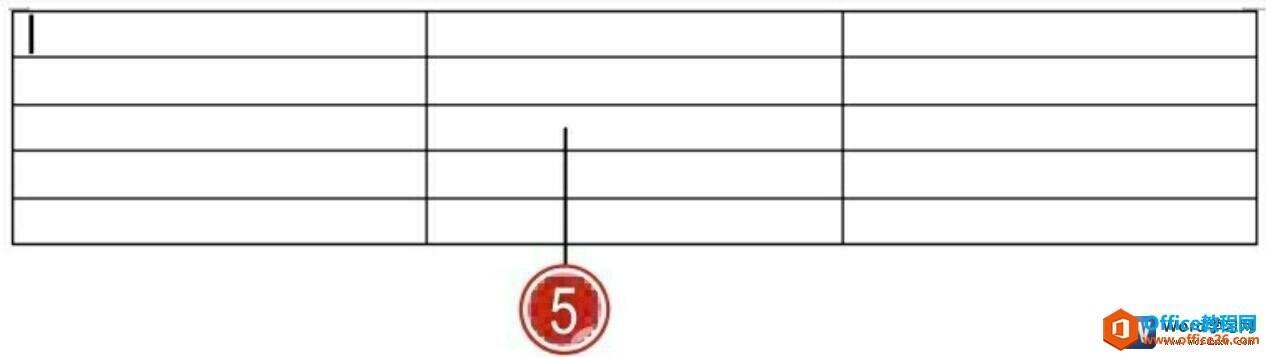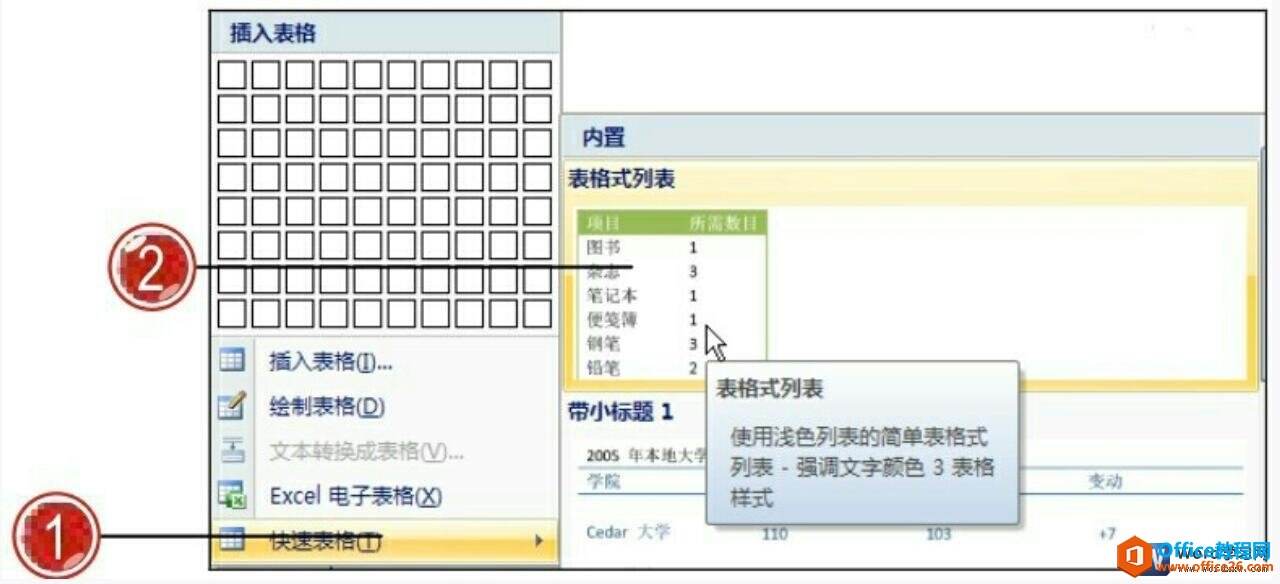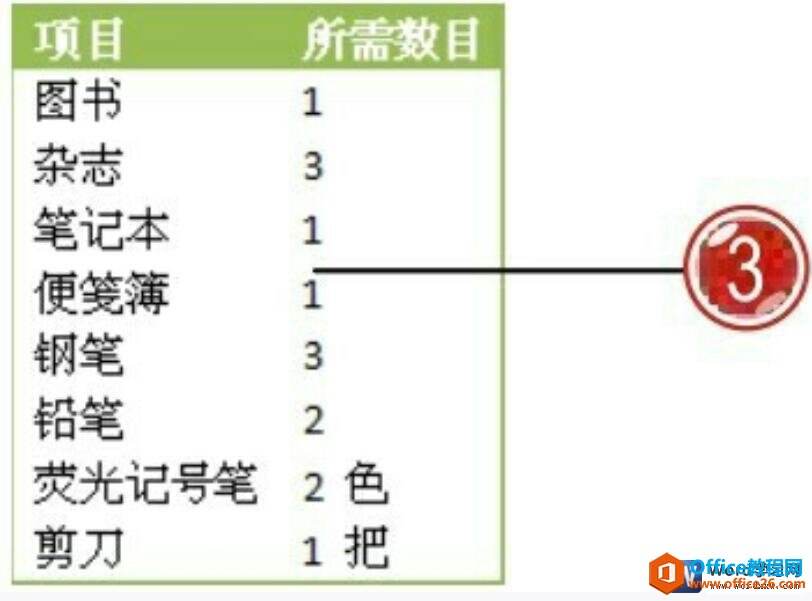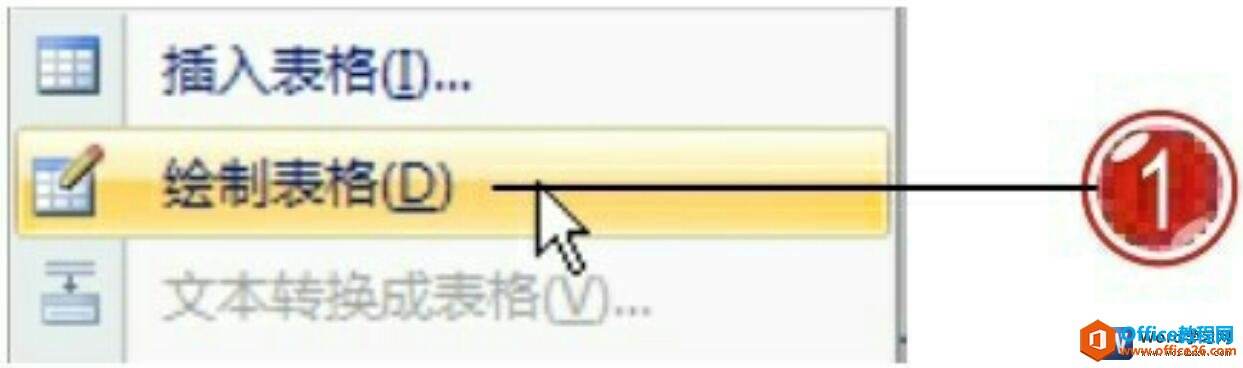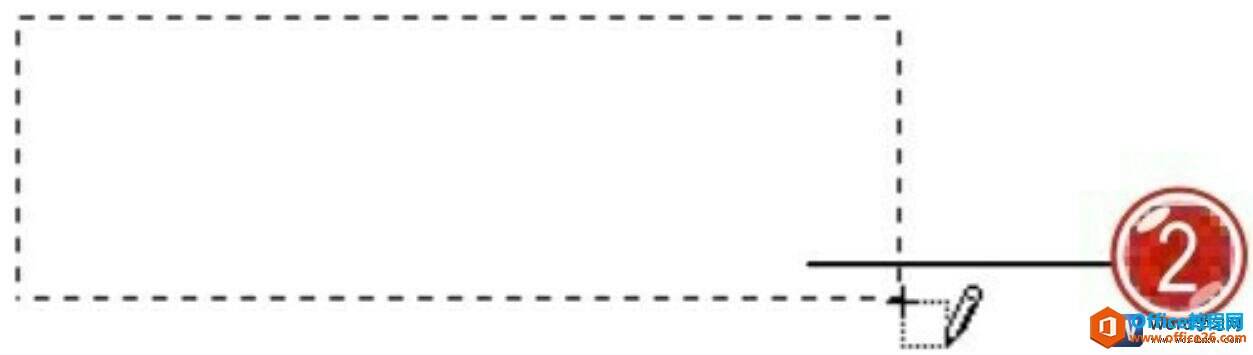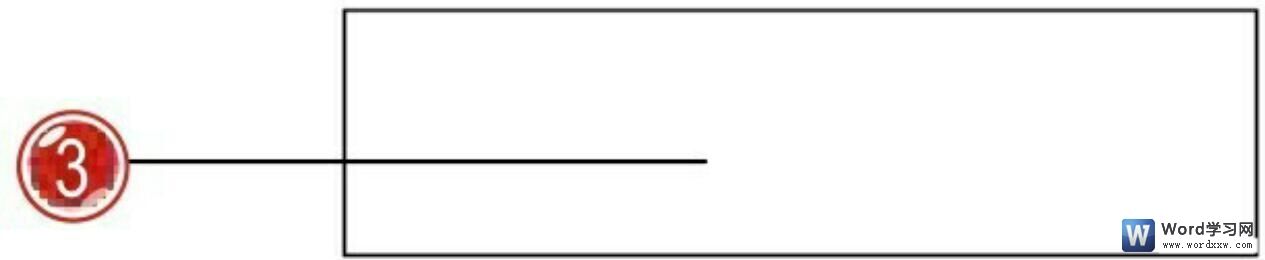word插入表格
办公教程导读
收集整理了【word插入表格】办公软件教程,小编现在分享给大家,供广大互联网技能从业者学习和参考。文章包含837字,纯文字阅读大概需要2分钟。
办公教程内容图文
图1
3、在word文档中插入尺寸大小为5×4的表格。
图2
二、使用对话框插入word表格
用户可以使用“插入表格”对话框来插入表格尺寸大于10×8的表格。
1、单击“表格”按钮,在展开的列表中单击“插入表格”选项。
图3
2、在“列数”文本框中输入3,在“行数”文本框中输入5。
3、单击选中“固定列宽”单选按钮。
4、单击“确定”按钮。
图4
5、在word文档中插入尺寸大小为3×5的表格。
图5
三、插入自带word表格
Word 为用户提供了自带的表格内容,用户可以选择合适的表格进行插入,并根据需要对其进行编辑修改,从而制作需要的表格。
1、单击“表格”按钮,在展开的列表中单击“快速表格”选项。
2、在展开的级联列表中单击“表格式列表”选项。
图6
3、在文档中插入选定的表格内容,用户可以根据需要对该表格进行编辑与修改。
图7
四、word中绘制表格
用户可以在文档中自行绘制需要的表格内容,其具体的操作方法如下。
1、单击“表格”按钮,在展开的列表中单击“绘制表格”选项。
图8
2、鼠标呈小笔状,拖动鼠标进行表格的绘制。
图9
3、绘制的简单表格。
图10
很多朋友都知道Excel是专门制作表格的软件,那么我们在word2007中创建插入表格可以插入Excel表格吗?当然可以的,我们单击“表格”按钮,在展开的列表中单击“Excel电子表格”选项,即可切换到Excel窗口中对电子表格进行编辑,并将此表格内容插入到文档中。
办公教程总结
以上是为您收集整理的【word插入表格】办公软件教程的全部内容,希望文章能够帮你了解办公软件教程word插入表格。
如果觉得办公软件教程内容还不错,欢迎将网站推荐给好友。