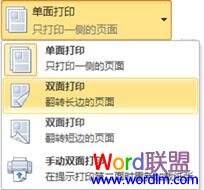Word2010设置双面打印方法
办公教程导读
收集整理了【Word2010设置双面打印方法】办公软件教程,小编现在分享给大家,供广大互联网技能从业者学习和参考。文章包含712字,纯文字阅读大概需要2分钟。
办公教程内容图文
提示:如果打印到复印打印一体机,并且复印机支持双面复印,那么它可能也支持自动双面打印。如果安装了多台打印机,可能一台打印机支持双面打印,而另一台打印机不支持双面打印。
打印机不支持双面打印,手动设置双面打印方法:
如果打印机不支持自动双面打印,您有两种选择:使用手动双面打印,或分别打印奇数页面和偶数页面。
通过使用手动双面打印来打印,如果打印机不支持自动双面打印,则可以打印出现在纸张一面上的所有页面,然后在系统提示您之时将纸叠翻过来,再重新装入打印机。
在Word2010中,执行下列操作:
1、单击“文件”选项卡;
2、单击“打印”;
3、在“设置”下,单击“单面打印”,然后单击“手动双面打印”。

打印时,Word将提示您将纸叠翻过来然后再重新装入打印机。
打印奇数页和偶数页
您也可通过执行以下步骤,在纸张两面上打印:
1、单击“文件”选项卡;
2、单击“打印”;
3、在“设置”下,单击“打印所有页”。在库的底部附近,单击“仅打印奇数页”;
4、单击库顶部的“打印”按钮;
5、打印完奇数页后,将纸叠翻转过来,然后在“设置”下,单击“打印所有页”。在库的底部,单击“仅打印偶数页”;
6、单击库顶部的“打印”按钮。
提示:根据打印机型号的不同,您可能需要旋转并重新排列页面顺序,才能在纸叠的两面上打印。
办公教程总结
以上是为您收集整理的【Word2010设置双面打印方法】办公软件教程的全部内容,希望文章能够帮你了解办公软件教程Word2010设置双面打印方法。
如果觉得办公软件教程内容还不错,欢迎将网站推荐给好友。