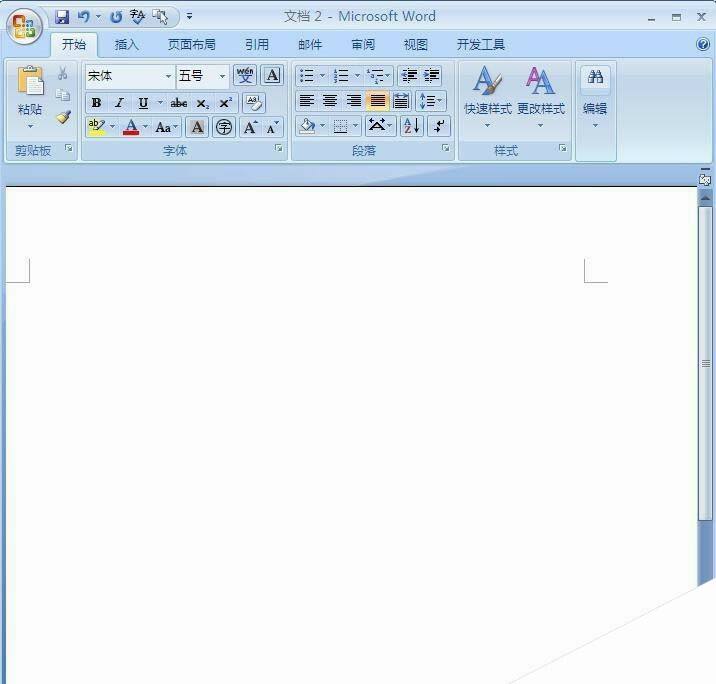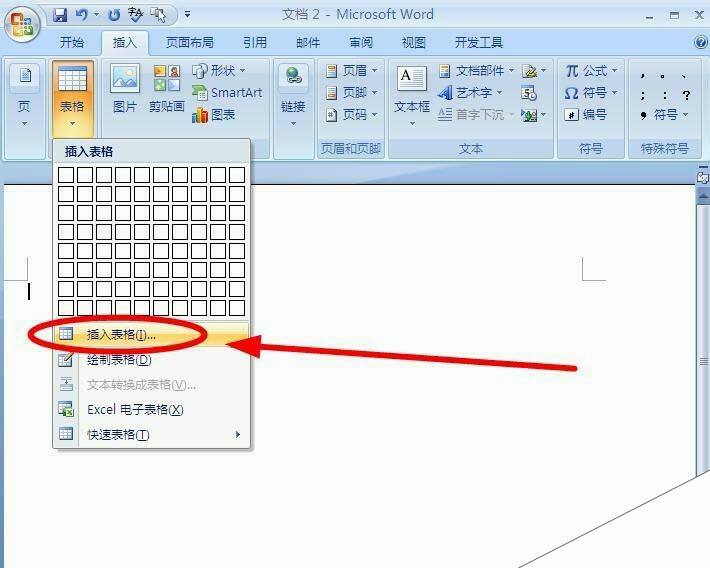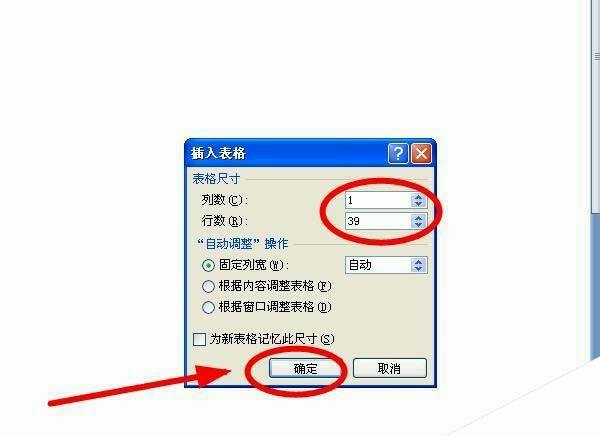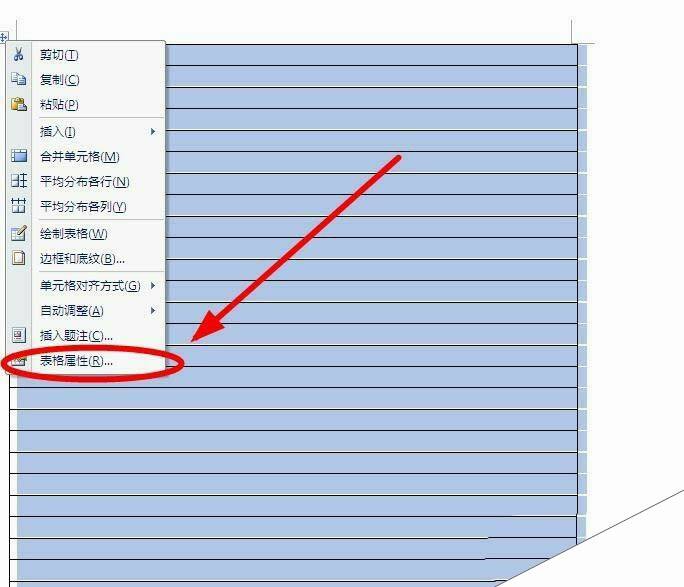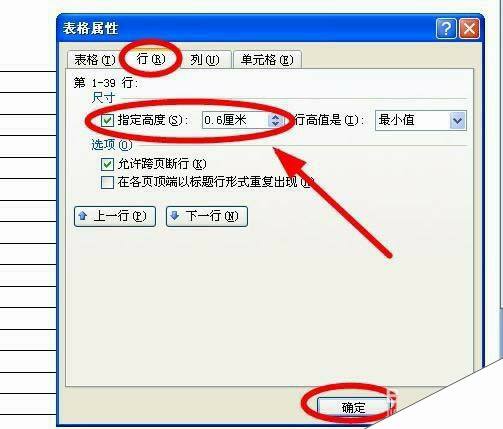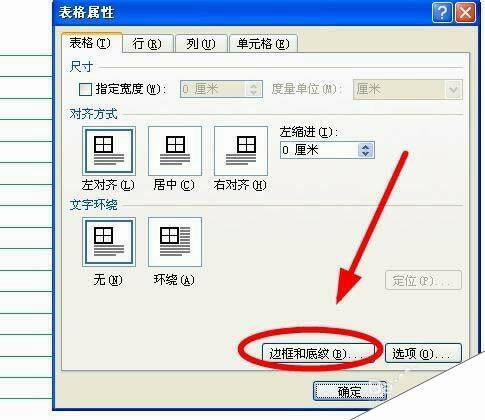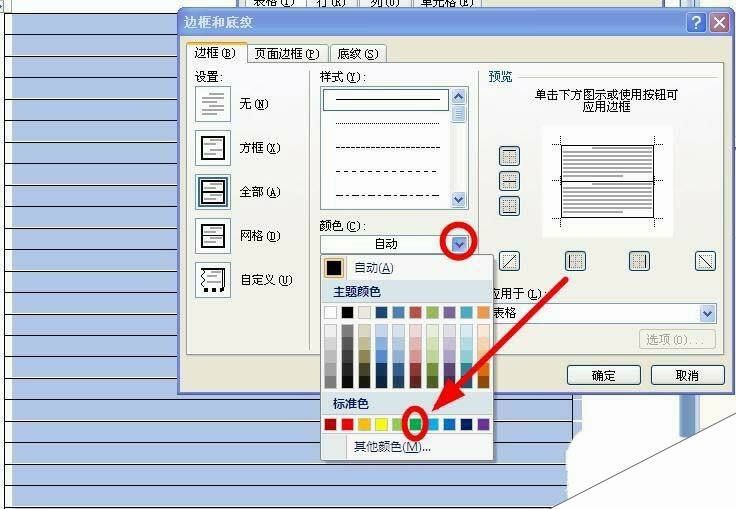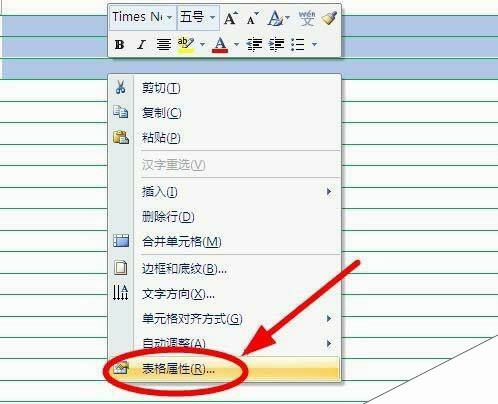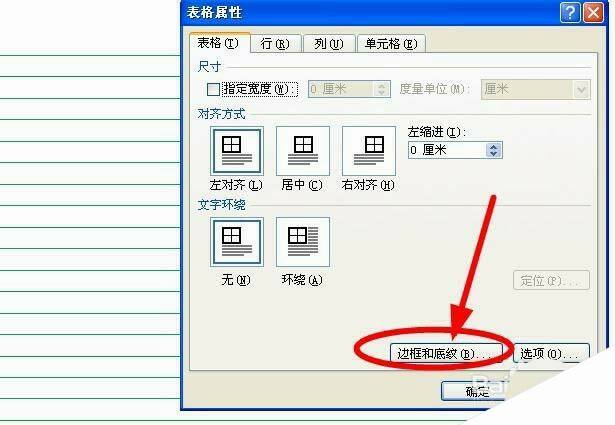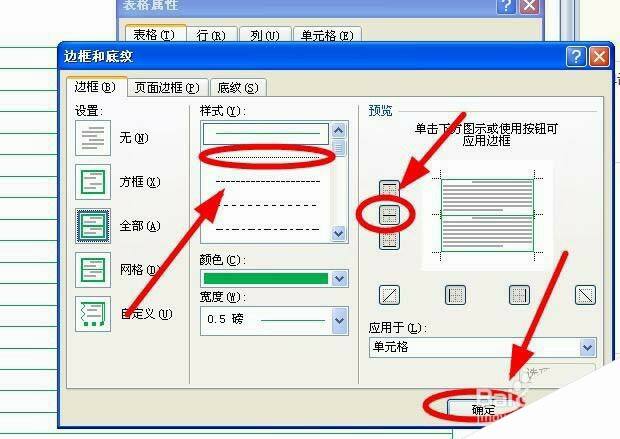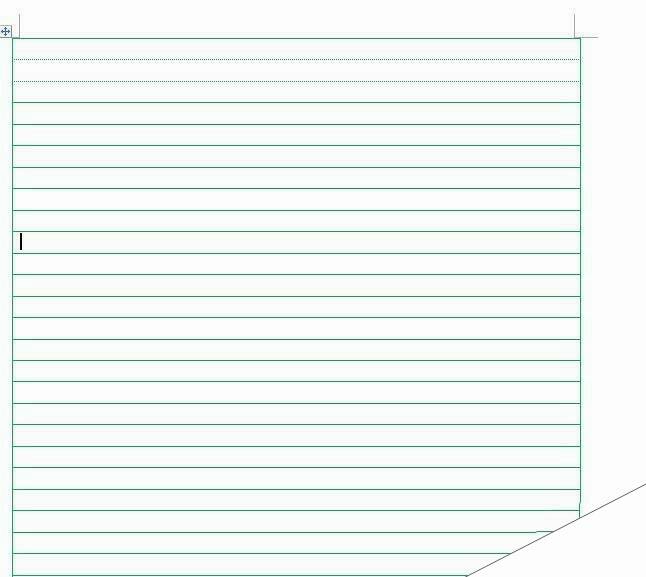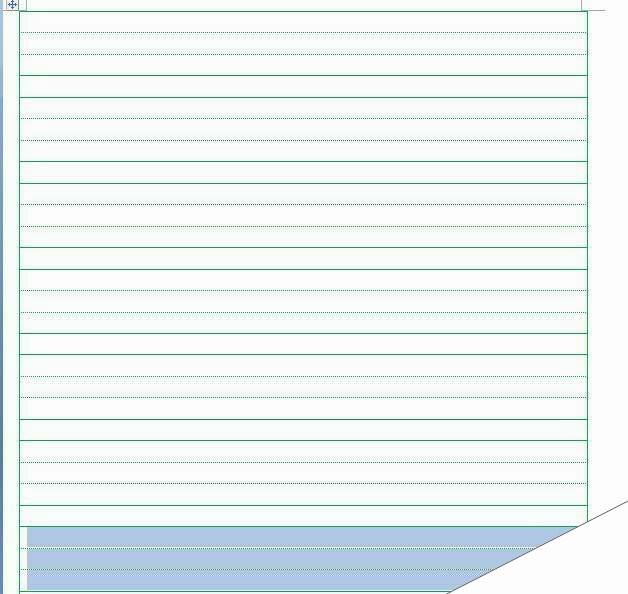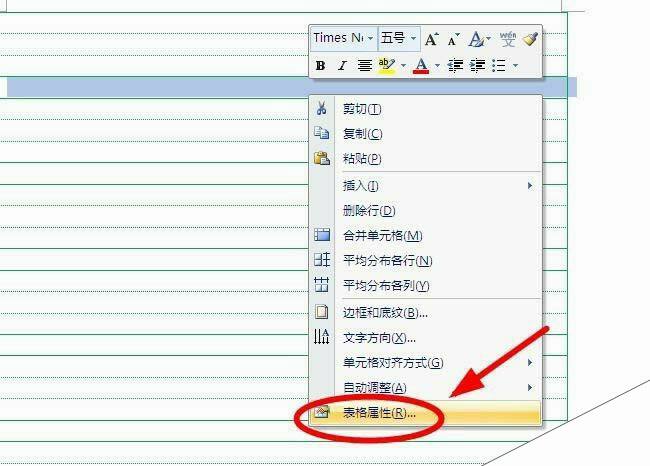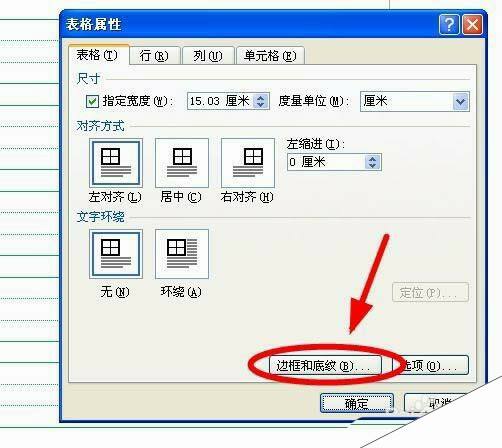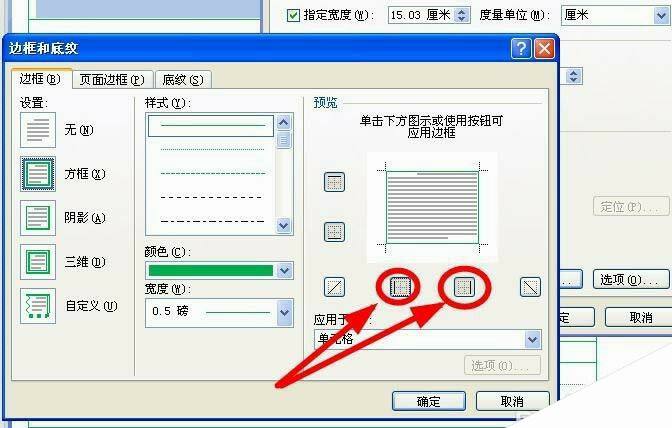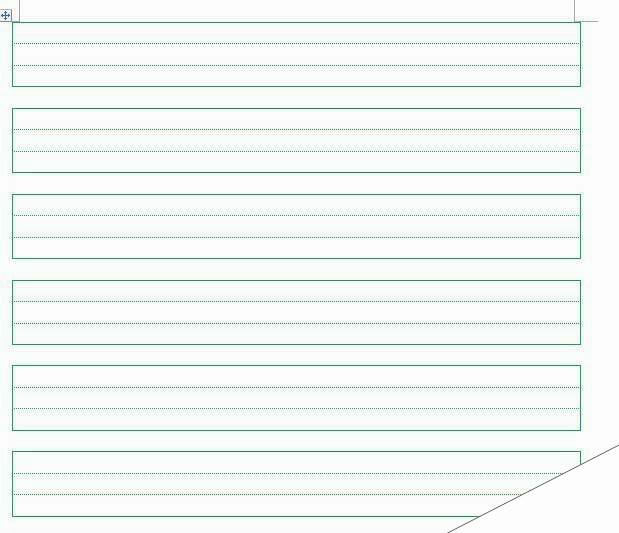Word怎么制作拼音簿? word拼音练习纸的设置方法
办公教程导读
收集整理了【Word怎么制作拼音簿? word拼音练习纸的设置方法】办公软件教程,小编现在分享给大家,供广大互联网技能从业者学习和参考。文章包含530字,纯文字阅读大概需要1分钟。
办公教程内容图文
2、在“插入”选项卡下,单击“表格”
3、在“插入表格”对话框,设置表格为“1列39行”后,单击“确定”
4、全选表格后,使用鼠标右键,单击右键菜单中的额“表格属性”
5、在“表格属性”对话框,使用“行”选项卡,“指定高度”设置为“0.6”后,单击“确定”
6、在“表格属性”对话框,找到“边框和底纹”单击
7、在“边框”选项卡,找到“颜色”后面的下拉箭头。选中“绿色”单击,在单击“确定”
8、选中前三行表格,使用鼠标右键,单击“表格属性”
9、在“表格属性”对话框,找到“边框和底纹”单击
10、在“边框”选项卡中,先单击“预览”部分的“表内横线”取消恒先后,再单击“样式”中的“虚线”,预览部分选中“表格内横线”,然后单击“确定”
11、把余下的各行进行相同设置
12、接下来需要把每个留空的行两边设置成两边无框。选中空行后,鼠标右键调出“表格属性”对话框
13、在“表格属性”对话框,选中“边框和底纹”
14、在“边框和底纹”对话框的预览窗口,分别单击这里,取消边框,单击“确定”
15、把其余的空行都做同样设置后,拼音练习纸宣告制作完成
办公教程总结
以上是为您收集整理的【Word怎么制作拼音簿? word拼音练习纸的设置方法】办公软件教程的全部内容,希望文章能够帮你了解办公软件教程Word怎么制作拼音簿? word拼音练习纸的设置方法。
如果觉得办公软件教程内容还不错,欢迎将网站推荐给好友。