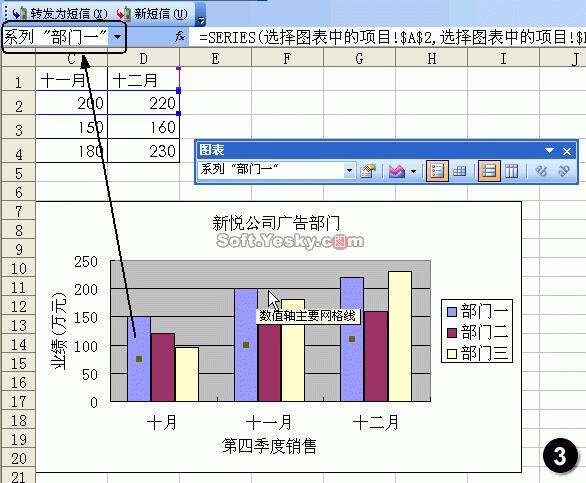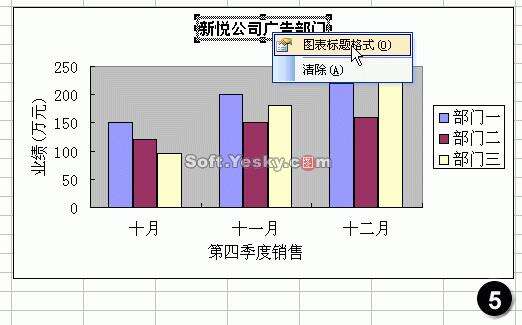Excel图表个性化设置
办公教程导读
收集整理了【Excel图表个性化设置】办公软件教程,小编现在分享给大家,供广大互联网技能从业者学习和参考。文章包含2713字,纯文字阅读大概需要4分钟。
办公教程内容图文
2.单击工具栏上左侧“图表对象”下拉列表框的下拉箭头,弹出的列表中显示了组成图表的主要项目(图 2),通过选择下拉列表中的项目,就可以选中图表中相应的项目。
4. 这里说明一下为什么选择恰当的图表项目如此重要,细心的朋友可以体会一下:选择不同的图表项目,单击鼠标右键时,弹出的菜单命令是不一样的。
5. 为了练习和测试,请大家通过“图表”工具栏上的“图表对象”下拉列表框选择每个图表项目,查看图表中的变化情况和“名称框”中的变化情况,同时看看当选择不同的图表项目时,将鼠标指针移至被选中项目的位置,单击鼠标右键弹出菜单的差异。
在后面的操作中可以注意一下,如果发现自己没有达到目标修改效果时,多半是自己没有选对图表项目。
二、 删除图表的网格线
1. 上面的练习和测试完成后,进入“修改图表中的项目”工作表,假设我们的第一个修改目标是:删除图表网格线。
2. 如果“图表”工具栏没有显示,请用前面介绍的方法打开它,接着单击“图表对象”下拉列表框的下拉箭头,在弹出的列表中选择“数值轴主要网格线”(图 4),可以看到图表中的网格线已经被选中。
说明:可以勾选“系列名称”和“类别名称”复选框,查看预览的效果,可以发现,这些复选框不宜同时选中,这样会让图表看上去特别混乱。
3. 单击“确定”按钮后,返回Excel编辑窗口,可以看到每个柱形上方都添加了数据标签,在这种情况下,可以把数值轴删去。
4. 选中“数值轴”,按下键盘“Delete”,即可删除“数值轴”(图 8)。另外,可以回想一下如何通过“图表选项”对话框显示和删除数值轴。
2. 单击“填充效果”按钮,打开“填充效果”对话框,在“渐变”选项卡的“变形”区,选择第一个渐变效果,单击“确定”按钮(图 10)。
4. 单击“确定”按钮后,返回Excel编辑窗口,可以看到绘图区的背景变为渐变效果,看上去更美观(图 12)。
4. 用同样的方法,修改其它两个数据系列的颜色(图 14)。
2. 在“边框”区选择颜色为紫色,然后勾选“阴影”复选框,单击“确定”按钮返回Excel编辑窗口。可以看到图例的边框变为紫色,并且带有阴影效果(图 16)。 原文件下载

小结:本节详细地介绍了修改图表中主要项目的方法,具体原则是先选后改,选择方法可以通过鼠标直接选择和通过使用“图表”工具栏的“图表对象”下拉列表框选择,后者可以快速而准确地选中目标对象,但是要注意要将鼠标指针移至相应的对象上,单击鼠标右键,才能启动相应的菜单命令。
办公教程总结
以上是为您收集整理的【Excel图表个性化设置】办公软件教程的全部内容,希望文章能够帮你了解办公软件教程Excel图表个性化设置。
如果觉得办公软件教程内容还不错,欢迎将网站推荐给好友。