word怎么插入动态图
办公教程导读
收集整理了【word怎么插入动态图】办公软件教程,小编现在分享给大家,供广大互联网技能从业者学习和参考。文章包含929字,纯文字阅读大概需要2分钟。
办公教程内容图文
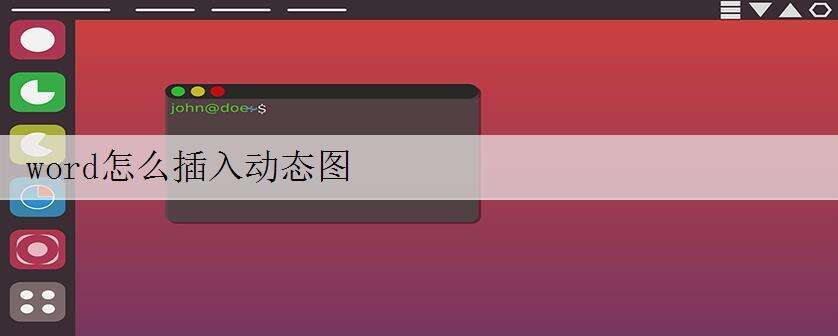
word插入动态图的方法
word插入动态图步骤1 下载AniGIF.ocx文件放到C:\Windows\System32文件夹里。
word插入动态图的方法图1
word插入动态图步骤2 如果使用的是Word 2003,请从视图菜单下选择“工具栏→控件工具箱”如图所示:
word插入动态图的方法图2
word插入动态图步骤3 然后单击控件工具箱右下角的“其他控件”,此时会打开一个悬浮框,拖曳右侧的滚动条到最底端,找到“注册自定义控件”,指定控件文件所在的路径(C:\Windows\System32\AniGIF.ocx)即可完成注册。
word插入动态图的方法图3
word插入动态图步骤4 注册动画控件成功后,再从控件工具箱其他控件找到刚才所插入的控件Animation GIF Control
word插入动态图的方法图4
word插入动态图步骤5 插入控件Animation GIF Control后在上面点右键看属性。
word插入动态图的方法图5
word插入动态图步骤6 按照图示插入你的动态的gif'动画。
word插入动态图的方法图6
word插入动态图步骤7 可以看动画的帧数是多少和动画效果
word插入动态图的方法图7
word插入动态图步骤8 设置动画画面大小、也可以设置循环次数,默认是0无限循环。
word插入动态图的方法图8
word插入动态图步骤9 最后退出控件设计模式动画才可以动起来哟。
word插入动态图的方法图9
word插入动态图步骤10 word2007 打开“Word选项”对话框,切换到“常用”选项页,在右侧窗格中勾选“在功能区显示"开发工具"选项卡”复选项。回到页面上方功能区,点击“开发工具”选项卡中“控件”功能组右下角的“旧式工具”按钮,单击“其他控件”按钮,单击“注册自定义控件”,找到AniGIF.ocx这个文件,确认后就可以在“其他控件”的列表框中找到注册好的Animation Gif Control其他方法同word2003。
word插入动态图步骤11 最后看效果。神奇吧!
word插入动态图的方法图10
>>>下一页更多精彩“word2013使用主题和样式集的步骤”共2页: 上一页
12下一页

