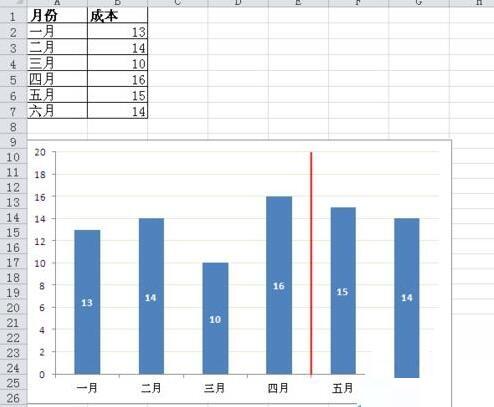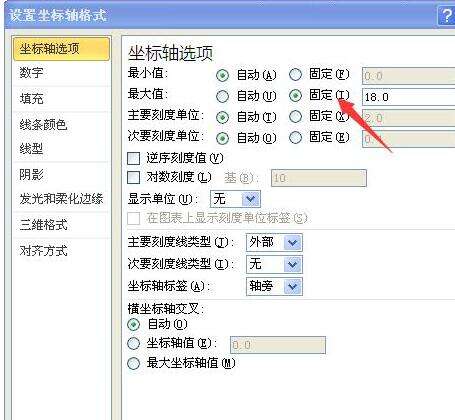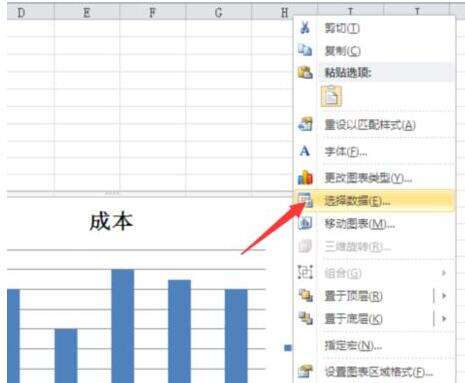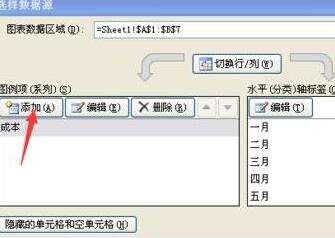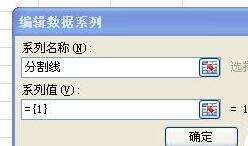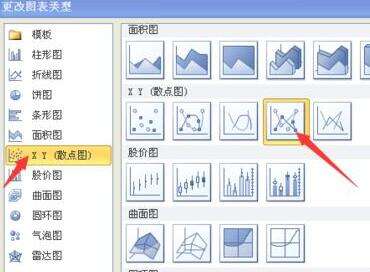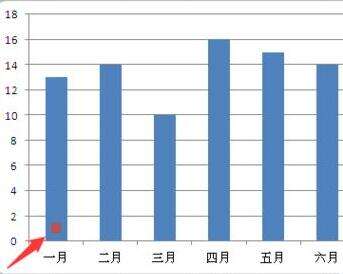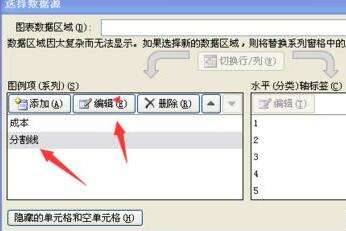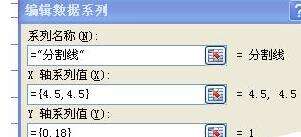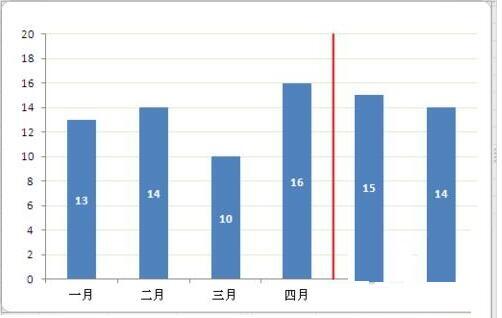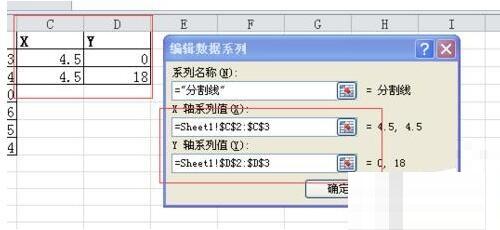Excel数据图表里添加分割线的操作方法
办公教程导读
收集整理了【Excel数据图表里添加分割线的操作方法】办公软件教程,小编现在分享给大家,供广大互联网技能从业者学习和参考。文章包含361字,纯文字阅读大概需要1分钟。
办公教程内容图文
1、根据数据表插入柱形图
2、双击数值轴,调出“设置坐标轴格式”对话框,把最大值固定住
3、右键单击图表区,选中“选择数据”,添加一个系列,系列名称就叫“分割线”,用默认的值1就行。确定后,在图表中出现一个红色的小柱子就是我们刚添加的系列。
5、右键单击图表区,再次选中“选择数据”,编辑分割线系列,在“X轴系列值”输入={4.5,4.5},"Y轴系列值“输入={0,18},确定。
6、此时分割线就已经做好了,再适当美化图表,效果如图。
7、若分割线的位置需要经常改变,我们也可以用辅助单元格来实现,方法一样,唯一不同的是在第五步,用辅助单元格地址代替数值。
办公教程总结
以上是为您收集整理的【Excel数据图表里添加分割线的操作方法】办公软件教程的全部内容,希望文章能够帮你了解办公软件教程Excel数据图表里添加分割线的操作方法。
如果觉得办公软件教程内容还不错,欢迎将网站推荐给好友。