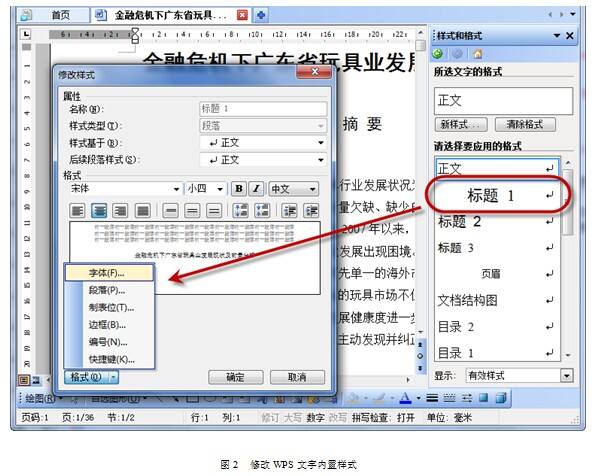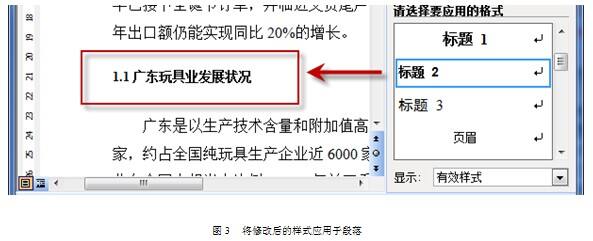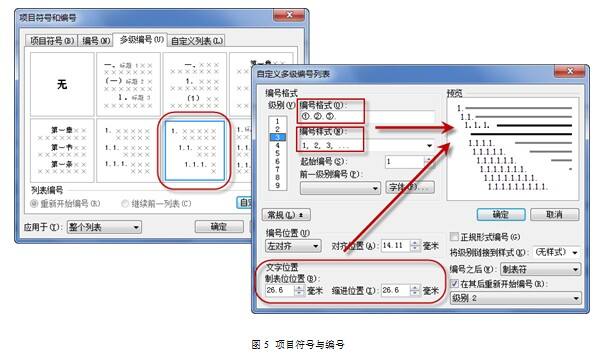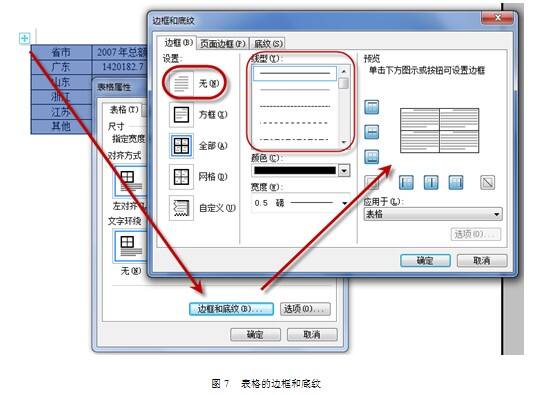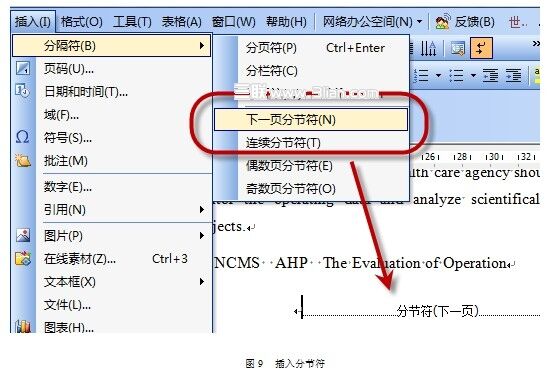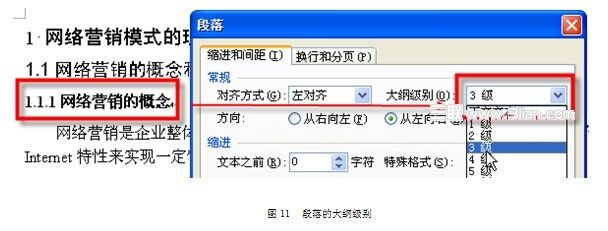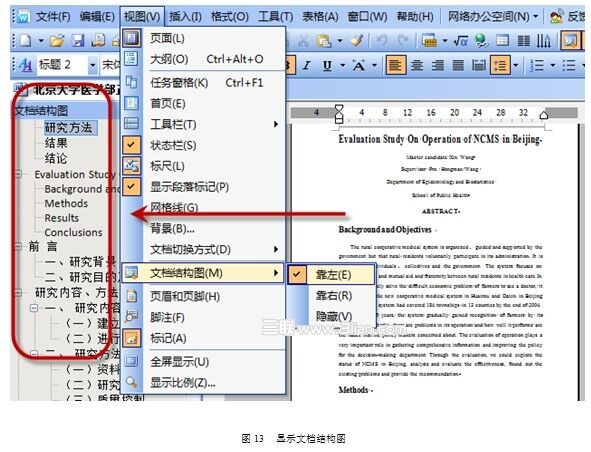wps文字是如何快速排版
办公教程导读
收集整理了【wps文字是如何快速排版】办公软件教程,小编现在分享给大家,供广大互联网技能从业者学习和参考。文章包含4695字,纯文字阅读大概需要7分钟。
办公教程内容图文
WPS内置了各种预设样式。当使用样式来格式化文章时,我们必须首先根据需要修改相应的样式。论文的引言部分是“一级标题”(文章级别的最高级别),以及对字体大小的要求。打开WPS文本样式:“格式”-“样式和格式”,在“标题1”右侧的下拉箭头中选择“修改”,在弹出的“格式和样式”窗口中将“标题1”的格式修改为所需的格式。“标题1”是建立在WPS文本中的样式,它的大纲级别是级别1。根据读者文章的不同设置,预设样式的格式可能会有所不同,在本文档中设置的样式通常是有效的。
修改后的样式将提前显示在窗口中,下一步是如何将其应用到文章的标题中。许多读者和朋友都是预先选定的,然后点击相应的风格。事实上,大多数默认样式都是针对段落的,所以只需将光标放在段落中,然后直接选择相应的样式。您会发现,预设文本属性(如字体大小)和段落属性(如段落间距和缩进)也会同时应用,这是样式的快捷方式。
了解风格设置的原则,然后将纸的每个部分依次仔细地应用到风格上,这是一个细致且不可缺少的步骤。这样做的好处是,当你发现某件东西不符合要求,需要在将来修改时,只要你直接修改样式,纸中所有相应的部分都会同时修改,无需手工重复。
使用样式的意义在于为目录的排列铺平道路,因为目录是基于大纲级别的,标题样式是用大纲级别预设的,因此避免了不熟悉分别设置大纲级别的读者的学习步骤。
2.多级条目的编号,巧妙使用项目编号
例如,如果您打开自动编号功能(默认情况下打开WPS文本),当您在纸张书写过程中输入项目内容时,您输入的项目符号为“1”,当您在本文末尾输入下一项时,它将自动为“2”;3.…….这个方便的功能有时会让许多读者和朋友感到困惑,而且它的使用非常巧妙。以下是多级符号使用的概述。
自动编号在WPS中默认打开。当您输入像“1”这样的符号时。1,(1)“在一个段落的开头,如果后面有内容,当您进入下面的段落时,编号将自动继续,这是读者和朋友在编辑过程中最常见的情况。请注意,如果您不想要自动编号,您可以关闭此功能,或者在出现新的序列号时单击删除。
要关闭此功能,请选择菜单栏中的工具-选项。
这是一个逐步缩进的多级数字。您可以看到,多级数字由“数字格式”和“数字样式”组成。编号格式主要是编号的表现形式,比如是否在右下角带一个点,这里的调整可以实时反映出来,在预览中看到效果;编号方式指的是使用什么数字符号来形成编号,如“一、二、……”或“(1)、(2)、……”。
每次调整时,请在左侧指定相应的“级别”。此外,如果您对符号或文本的位置不满意,可以在“编号位置”和“文本位置”中进行调整,其中“位置”类似于第一行中的缩进概念,“制表位”表示内容和数字之间的距离,“缩进位置”表示内容延伸到第二行的缩进距离。这些概念不需要仔细研究,你只有通过调整它们才能看出区别。
选择多级编号的表示形式,以下是如何将其应用于段落。请记住两个关键操作模式:“制表符”和“移位制表符”。大多数读者都熟悉前者的“降级”,后者的“升级”。灵活掌握这两种操作对您使用多级编号非常有帮助。
客观地说,这的确是一个非常实用的功能,但有时也会给我们带来麻烦,尤其是涉及到多层次的标题时。大多数读者容易陷入困境,所以作者给出了一个建议。除非您熟悉多级目录的排列和调整,否则最好手动排列多级符号。结合大纲级别或预设样式的设置,也可以很好地完成编号任务。
3.特殊表格的处理,掌握好边框线的设置
在科学论文中,通常需要标准的三线网格,即没有垂直线,内容区域和左右边界是隐藏的。请注意,我使用了“隐藏”这个词,因为我看到的是一个三行网格,但它实际上是一个包含了表的所有属性的完整表。
右键单击表格,从弹出菜单中选择表格属性,然后从表格选项卡中选择边框和底纹。请注意右侧的“预览”,其中将实时显示表格的形状调整。调整后的内容是有无线条、线条类型、颜色和宽度。因为三行网格中有很多东西需要删除,所以我们开始在边框设置中选择“无”,我们可以看到表格边框变成灰色,打印时不会显示。
首先,在表格的上方和下方添加粗边框。回到选择表的步骤,在输入表属性之前选择所有表。此时,预览中两行表格的上下边缘是实际表格的上下框架线。一般来说,为了保证打印精度,需要将线宽设置为1.5磅,选择宽度,用鼠标直接点击相应位置的线条。
所谓“中断”是指为了实现页码的不同而中断各节之间的关联。在WPS文本中,无论您将文档分成多少部分,默认情况下它们都是相互关联的,后一部分仍然与前一部分相关。不同的内容需要在某个部分单独排列。第一步是切断与前一部分的连接。
进入视图-页眉和页脚的编辑状态。如果文档已被分割,将按下“与前一部分相同”按钮,这意味着如果没有单独设置,每个部分将保持相同的设置。分别设置页眉和页脚的顺序应该是从开始到结束,首先设置第一节,然后转到第二节。断开与前一节的链接,删除旧内容并填写新内容。第三节将随着第二节的变化而变化,所以页眉和页脚根据节的不同而不同的目的可以通过依次处理来实现。
完成不同标题的设置,并立即插入内容。细心的读者会发现,目录是按“插入”-“引用”以及“脚注和尾注”、“说明”和“交叉引用”排列的。所谓的引用是根据命令提取文档中符合要求的部分。实际上,目录也适用于样式(称为“目录1”,“目录2”,)。“插入目录”命令提取文档中大纲级别的单词或段落以及它们所在的页数,并根据不同级别的目录样式在文档中显示它们。
6.结构的调整,使用大纲视图
在前一节中,我们提到了文档结构图,它可以直接查看文档结构。然而,当需要调整章节的整体位置时,大多数读者只想到大范围的剪切和粘贴,所以一旦做了大量的调整就很容易出错。在这种情况下,您必须学会使用大纲视图进行整体调整。
许多读者可能没有使用过这种观点。大纲视图是让你根据章节或标题来掌握文章的整体结构。一般来说,在三种情况下使用大纲视图比较方便。
(1)当文档内容完成且需要设置章节级别时。
大纲视图忽略文档的页面布局,直接突出显示内容。只需停止光标,直接用箭头设置标题级别,段落将应用于包含该级别的相应标题样式。
(2)调整章节级别和使用大纲视图非常方便
根据设定的章节层次,在大纲视图下进行调整不仅简单方便,而且可以使读者整体掌握文章,提高修改的质量和效率。
(3)调整章节之间的位置时,
当我们需要在一个大的章节上整体移动一个段落时,只需保持标题部分被选中,并将鼠标直接拖动到相应的位置。标题及其下级将按原样复制,不会因错误而遗漏或错误选择。这对于经常考虑文章结构特征的读者非常有帮助,大纲视图下的移动使您可以轻松修改文章。
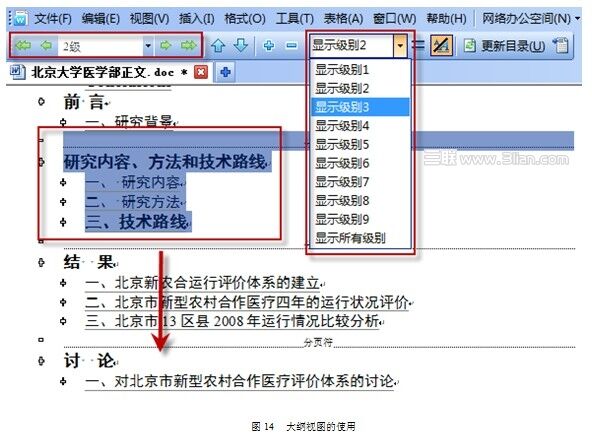
办公教程总结
以上是为您收集整理的【wps文字是如何快速排版】办公软件教程的全部内容,希望文章能够帮你了解办公软件教程wps文字是如何快速排版。
如果觉得办公软件教程内容还不错,欢迎将网站推荐给好友。