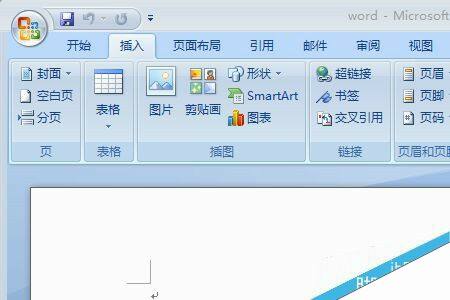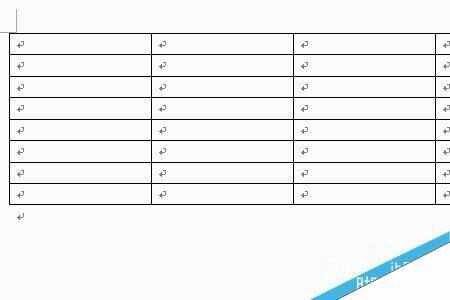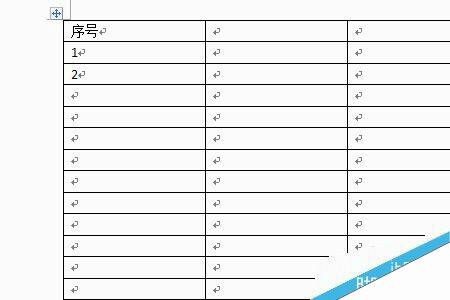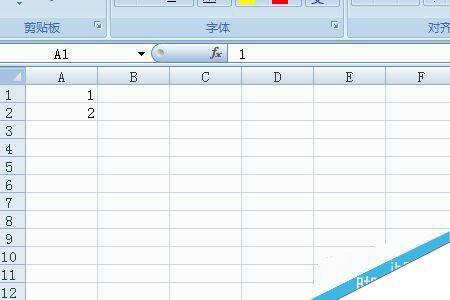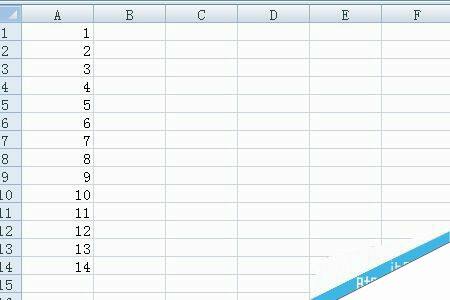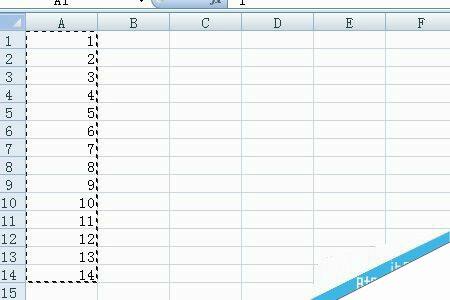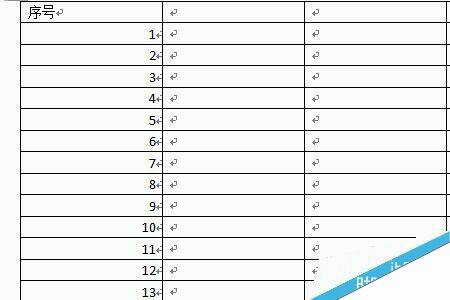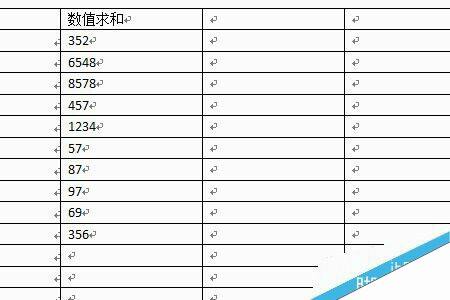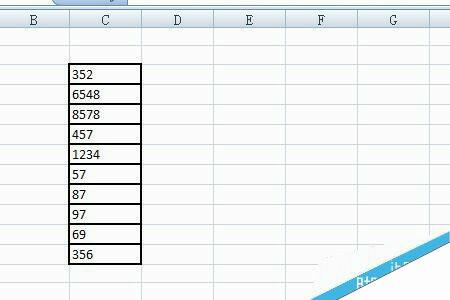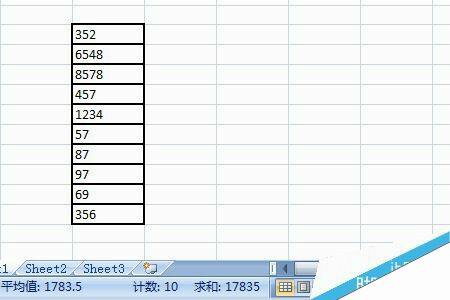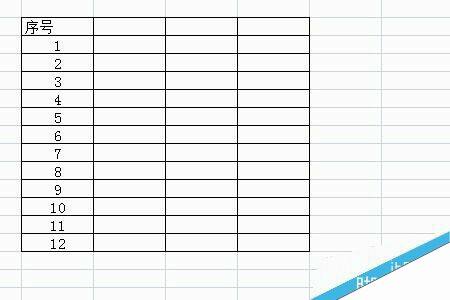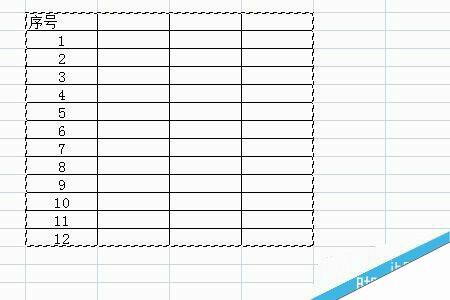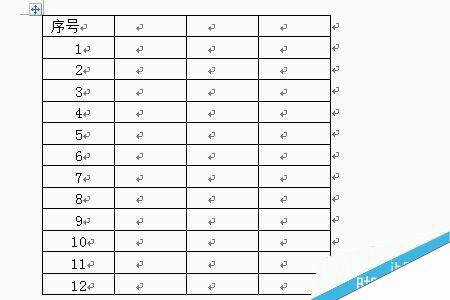利用excel进行word表格几个方法介绍
办公教程导读
收集整理了【利用excel进行word表格几个方法介绍】办公软件教程,小编现在分享给大家,供广大互联网技能从业者学习和参考。文章包含1025字,纯文字阅读大概需要2分钟。
办公教程内容图文
如图所示,我们要在最左边这一列进行数字从1至10的填充,先填入1,2。会发现word并没有excel那样可以下拉填充的功能。
这就需要用excel的下拉填充功能来进行了。打开excel,输入1.2。
通过excel下拉填充功能,在这一列中,填充出1-你需要的数(当然根据具体需要,也不一定要是单纯的阿拉伯数字,可以是时间等等)
选定这一列数,进行复制。
然后回到word,选中列项的十几个单元格,然后粘贴即可。(这里要注意的是,在粘贴前,应当选中十几个要让这些数字进入的单元格,比本身在excel当中选择的数多是没有关系的,如果只是定位在某个单元格中进行粘贴,是无法达到效果的。)
二、利用excel进行word表格的数值计算
有时候我们需要进行word当中的数值计算,但是显然,word里表格的数值单纯选中并不会像excel一样自动计算。我们就需要用到excel了。首先在word中输入了十个数。
然后打开excel,把刚刚那十个数复制到excel当中。
在excel中选择这些数,下方就会自动产生其平均值,数值个数和合计数。我们要的这十个数的合计就出现啦~
三、把excel表复制到word当中
有时候我们在excel当中需要把表格移到word里或者反过来把word里的表格移到excel当中。其实都很简单,只要选定复制再粘贴即可。但是当我们把excel表中一部分内容复制到word里面成为一张表格的时候,就有一些需要注意的:首先我们制作好一张表。
然后进行复制。在这个时候,要注意的是,我们要把需要复制的表格进行边框的设定,在excel当中的边框,就是粘贴过去之后对应word表格的边框。如果没有设好边框,复制过去就会出问题。
进行粘贴,我们需要的表格就移到word里啦~
注意事项
excel的表格和word的表格是可以相互移动切换的。如果我们需要在word当中生成一个需要计算等复杂过程的表,完全可以现在excel中操作,再复制到word里。
还有很多excel和word之间互相联系的地方,大家可以自己摸索研究哦~
办公教程总结
以上是为您收集整理的【利用excel进行word表格几个方法介绍】办公软件教程的全部内容,希望文章能够帮你了解办公软件教程利用excel进行word表格几个方法介绍。
如果觉得办公软件教程内容还不错,欢迎将网站推荐给好友。