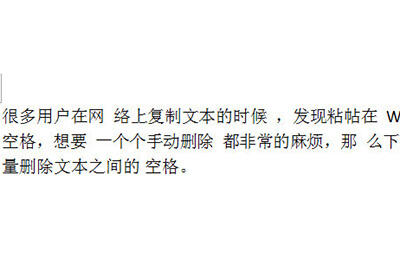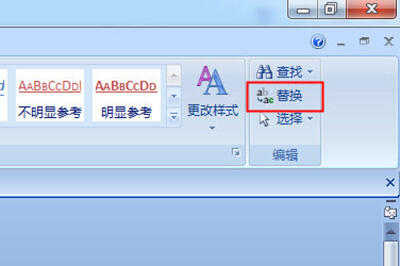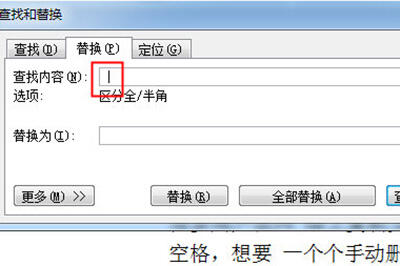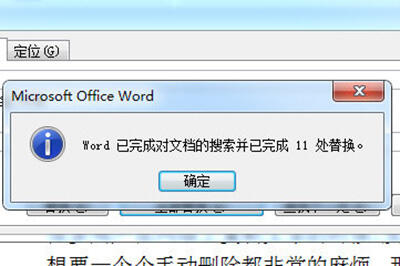word批量删除空格的操作步骤
办公教程导读
收集整理了【word批量删除空格的操作步骤】办公软件教程,小编现在分享给大家,供广大互联网技能从业者学习和参考。文章包含331字,纯文字阅读大概需要1分钟。
办公教程内容图文
将文章粘帖在word中。发现文本中存在着非常多的空格。
点击上方【开始】,在右边的工具栏中用【替换】(快捷键CTRL+H),弹出替换窗口。
在【查找内容】的输入框中直接敲一个空格进去,然后下面的【替换为】不用管。
最后点击【全部替换】即可,然后显示已完成对文档的搜索并完成XXX处替换。返回你的文章内容,你就会发现原来的空格已全部不见了。
若发现用这种方法还是无法删除空格,那么就再次打开替换窗口,然后点击左下角【更多】,在下方【特殊格式】中选择【空白区域】或者【不间断空格】,然后再次【全部替换】即可。
办公教程总结
以上是为您收集整理的【word批量删除空格的操作步骤】办公软件教程的全部内容,希望文章能够帮你了解办公软件教程word批量删除空格的操作步骤。
如果觉得办公软件教程内容还不错,欢迎将网站推荐给好友。