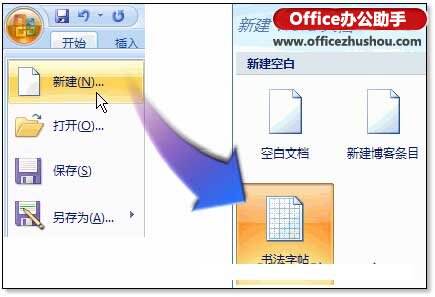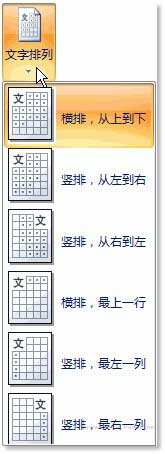Word 2007怎么制作书法字帖
办公教程导读
收集整理了【Word 2007怎么制作书法字帖】办公软件教程,小编现在分享给大家,供广大互联网技能从业者学习和参考。文章包含1338字,纯文字阅读大概需要2分钟。
办公教程内容图文
图1 选择“书法字帖”
(2)单击【创建】按钮,打开“增减字符”对话框。在“书法字体”或“系统字体”下拉列表中,选择要使用的字体类型,如图2所示。
图3 在Word 2007创建的字帖
(6)在“书法”功能组中单击【网格样式】按钮,在其下拉列表中显示了Word 2007提供的“米字格”、“田字格”、“田回格”、“九宫格”和“口字格”5种不同的网格样式,如图4所示。用户可以根据个人的喜好,选择适合自己的网格样式。
图5 选择文字排序方式
(8)在“书法”功能组中单击【选项】按钮,打开如图6所示的“选项”对话框。在“字体”选项卡,可以设置字体颜色和字体效果;在“网格”选项卡,可以设置线条颜色、边框线类型和内线类型;在“常规”选项卡的“行数×列数”列表中,选择要在一页中显示的行列数量(最大行列数为“10×8”),在“单个字帖内最多字符数”列表中选择字符的数量(每一个字帖最多只能包含200个字符),在“纸张方向”区域中选择“纵向”或“横向”显示。
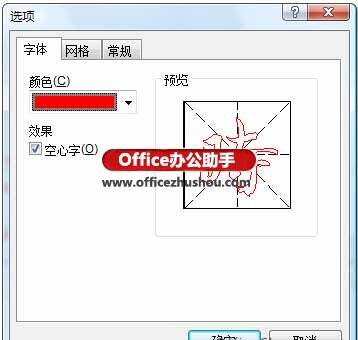
图6 “选项”对话框
提示:若选中“单页内重复显示同一字符”复选框,那么只需在文档中添加一次某个汉字(比如“中”),然后单击【确定】按钮,就可以生成满篇都是“中”字的字帖。这对于初学者专练一个汉字,非常适用。
(9)设置好书法字帖的样式后,单击【Office按钮】,执行【打印】命令,就可以将字帖打印出来了。
更多精彩知识请关注word教程栏目
办公教程总结
以上是为您收集整理的【Word 2007怎么制作书法字帖】办公软件教程的全部内容,希望文章能够帮你了解办公软件教程Word 2007怎么制作书法字帖。
如果觉得办公软件教程内容还不错,欢迎将网站推荐给好友。