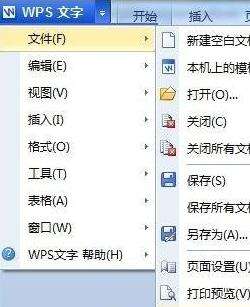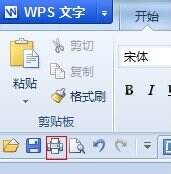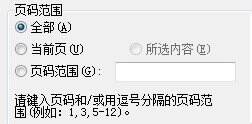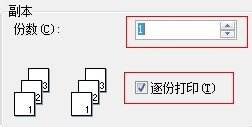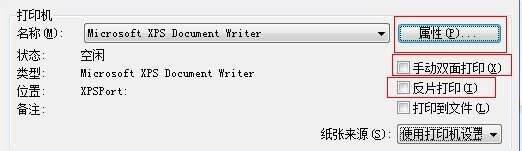WPS打印功能的具体操作步骤
办公教程导读
收集整理了【WPS打印功能的具体操作步骤】办公软件教程,小编现在分享给大家,供广大互联网技能从业者学习和参考。文章包含701字,纯文字阅读大概需要2分钟。
办公教程内容图文
2、在常用工具栏上单击“打印”图标来进入打印设置界面。
3、还可以在直接按快捷键“Ctrl + P”快速进入。
wps文字打印设置教程:
1、控制打印页码范围
选定页码进行打印:在“页码范围”中选择“全部”,进行所有页的打印;选择“当前页”,进行鼠标所指页面开始至最后一页的打印;选择“所选内容”,对鼠标所选的内容进行打印;选择“页码范围”,键入需要打印的页码范围,进行页码范围内的页面进行打印。
2、重复打印
如果一篇文档需要打印多个副本,可以通过设置打印份数实现:在“副本”框中键入要打印的份数。若要在文档的一页打印完毕后立即该页的下一份副本,请取消勾选“逐份打印”复选框。若设置此复选框,则会在文档的所有页打印完毕后再开始打印文档的下一份副本。
3、并打和缩放打印
在“并打和缩放”下的“每页的版数”框中,选择所需的版数。例如,若要在一张纸上打印一篇四页的文档,可单击“4
版”选项。您也可以在”按纸型缩放“框中,选择要用于打印文档的纸张类型。例如,您可通过缩小字体和图形大小,指定将B4大小的文档打印到A4纸型上。此功能类似于复印机的缩小/放大功能。
4、双面打印
在“打印”对话框中单击“属性”,然后设置所需选项。如果可以设置页面方向和双面打印选项,选择横向和在文档的短边翻转。如果您的打印机不支持双面打印,那么您可以采用“手动双面打印”的方法实现:
在“打印”对话框中选择“手动双面打印”复选框 。WPS表格打印完奇数页之后,将提示您更换纸张至背面,单击“确定”,完成双面打印。
办公教程总结
以上是为您收集整理的【WPS打印功能的具体操作步骤】办公软件教程的全部内容,希望文章能够帮你了解办公软件教程WPS打印功能的具体操作步骤。
如果觉得办公软件教程内容还不错,欢迎将网站推荐给好友。