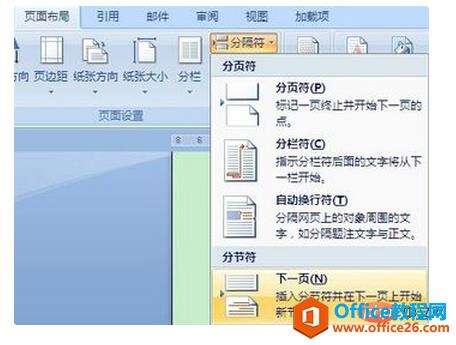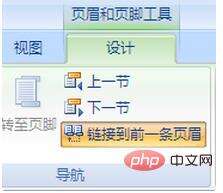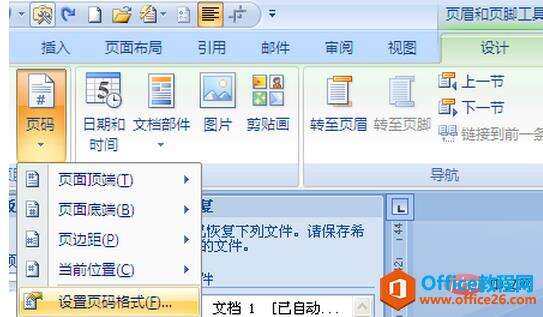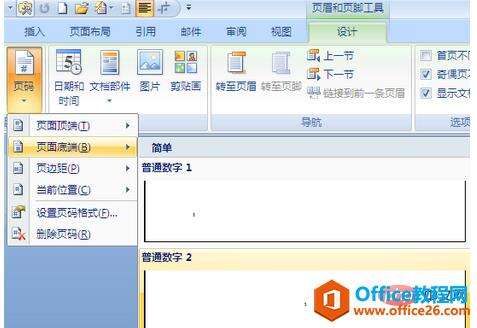word 怎么删除单页页码
办公教程导读
收集整理了【word 怎么删除单页页码】办公软件教程,小编现在分享给大家,供广大互联网技能从业者学习和参考。文章包含318字,纯文字阅读大概需要1分钟。
办公教程内容图文
2、将光标放在这一页的尾部,重复上面的操作,使这一页成为单独一节;
3、在这一页的页脚处双击鼠标,进入页脚编辑状态,单击页眉和页脚—->链接到前一条页眉按钮,断开与前一节的联系,这时就可以用删除键Delete键将页码删除,而不影响其它页的页码;
4、将光标放在下一页的页脚处,单击页眉和页脚工具设计—–>页码—–>设置页码格式;
5、弹出页码格式对话框,在编号格式处选择罗马数字格式;在页码编号处选择起始页码,输入框中输入1;
6、单击页眉和页脚工具设计—–>页码—–>页面底端—-普通数字2即可,如图所示。
办公教程总结
以上是为您收集整理的【word 怎么删除单页页码】办公软件教程的全部内容,希望文章能够帮你了解办公软件教程word 怎么删除单页页码。
如果觉得办公软件教程内容还不错,欢迎将网站推荐给好友。