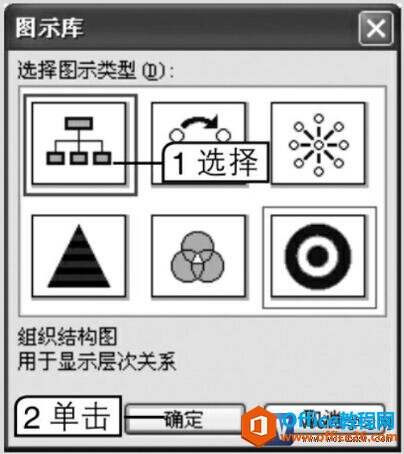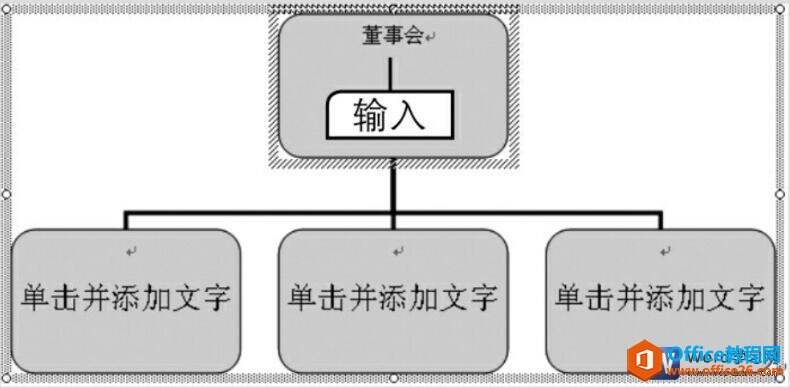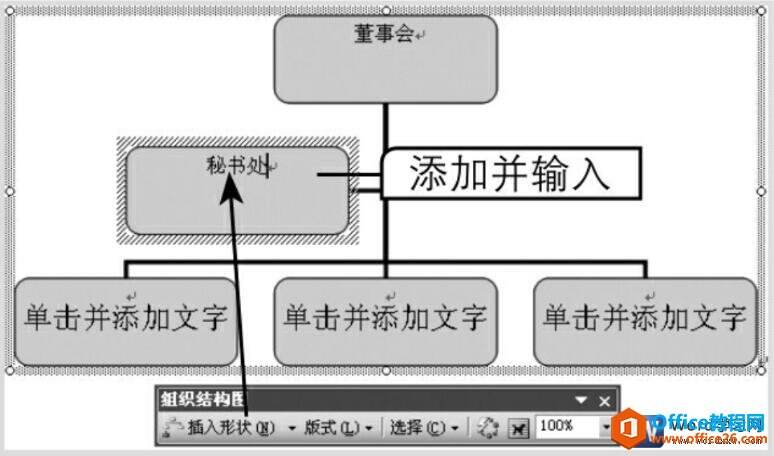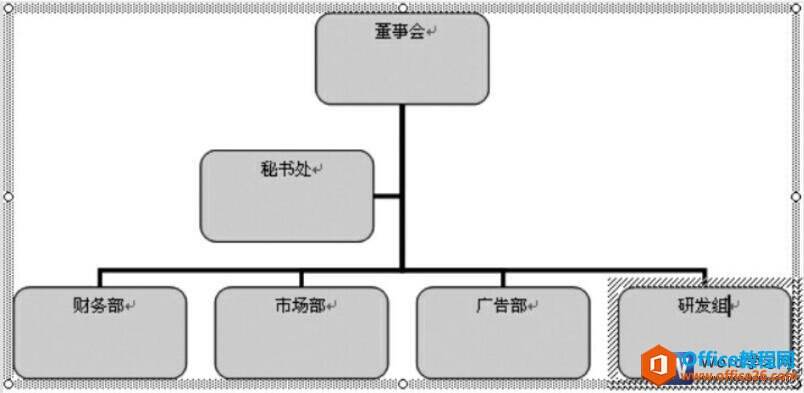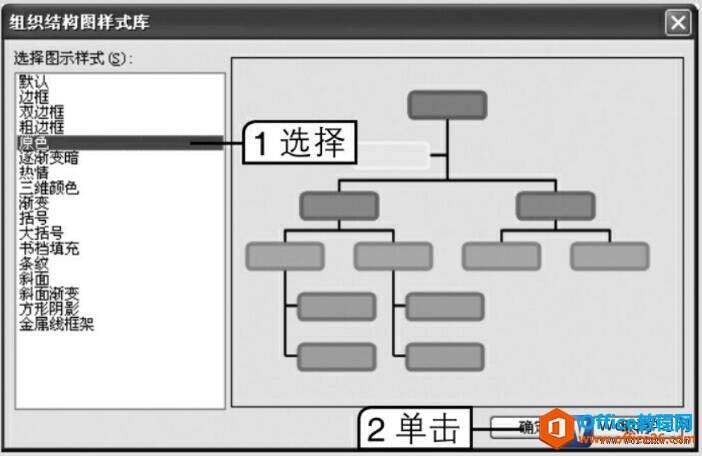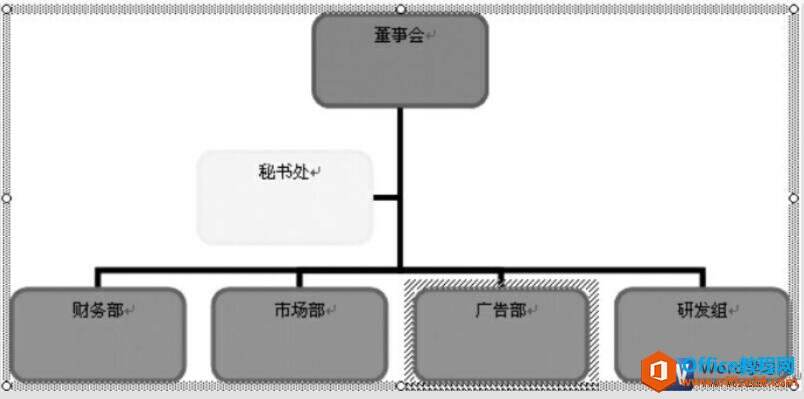word 如何插入并编辑组织结构图
办公教程导读
收集整理了【word 如何插入并编辑组织结构图】办公软件教程,小编现在分享给大家,供广大互联网技能从业者学习和参考。文章包含642字,纯文字阅读大概需要1分钟。
办公教程内容图文
图1
3、此时在文档中将插入一个基本组织结构图并显示如图2所示的“组织结构图”工具栏。
图2
4、在文档最上面的图形中单击鼠标左键定位文本插入点,输入文本“董事会”,如图3所示。
图3
5、选择第一个图形,单击“组织结构图”工具栏中的“插入形状”按钮,在弹出的下拉菜单中选择“助手”命令,添加一个图形并输入文本“秘书处”,如图4所示。
图4
6、选择第一个图形,单击“组织结构图”工具栏中的“插入形状”按钮,在弹出的下拉菜单中选择“下属”命令,添加一个下属图形,然后分别在其下的几个图形中输入如图5所示的文字。
图5
7、选择组织结构图中的任意图形,单击“组织结构图”工具栏中的“自动套用格式”按钮,打开“组织结构图样式库”对话框,在“选择图示样式”列表框中选择“原色”选项,如图6所示。
图6
8、单击确定按钮为组织结构图自动套用格式,最终效果如图7所示。
图7
在平常工作、生活中我们会经常用到组织结构图,一般这些结构图都是由word来创建的,组织结构图的用途范围很多,例如工作流程图、企业架构图等等。
办公教程总结
以上是为您收集整理的【word 如何插入并编辑组织结构图】办公软件教程的全部内容,希望文章能够帮你了解办公软件教程word 如何插入并编辑组织结构图。
如果觉得办公软件教程内容还不错,欢迎将网站推荐给好友。