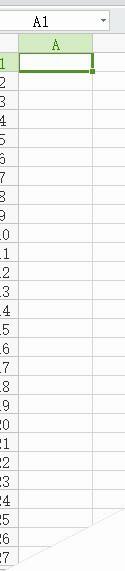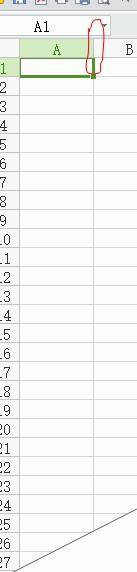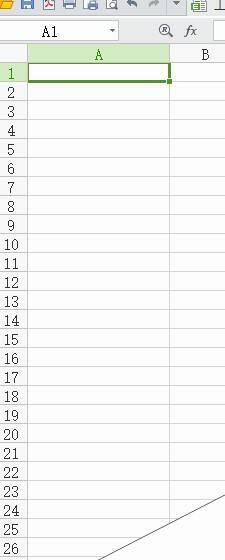在WPS表格中怎么调整每一列的列宽?
办公教程导读
收集整理了【在WPS表格中怎么调整每一列的列宽?】办公软件教程,小编现在分享给大家,供广大互联网技能从业者学习和参考。文章包含258字,纯文字阅读大概需要1分钟。
办公教程内容图文
2、找到你所要修改的列宽(列宽就是那个A B C 那一个个,就是列宽)这里用调整A的列宽做示例。
3、将鼠标放在图片中用红色笔所圈出的位置,放到位置后光标的样式会发生改变。
4、鼠标放在A B 列交界处之后,鼠标点着不放向右拖动(增大列宽)或者向左拖动(减小列宽)
5、按照上面的步骤操作好了之后列宽也就调整好啦~当然调整列宽还有别的方法。以上方法使用调整的列宽的宽度不是很精确的地方,如果列宽要调整到很精确数值的话,要用别的方法了。
办公教程总结
以上是为您收集整理的【在WPS表格中怎么调整每一列的列宽?】办公软件教程的全部内容,希望文章能够帮你了解办公软件教程在WPS表格中怎么调整每一列的列宽?。
如果觉得办公软件教程内容还不错,欢迎将网站推荐给好友。