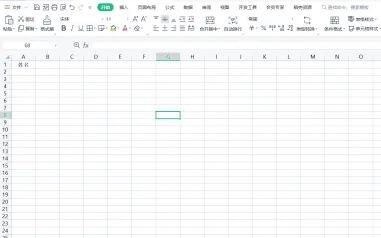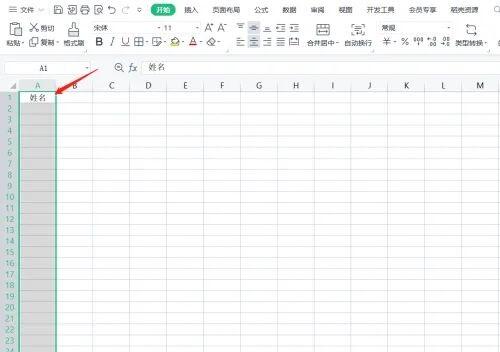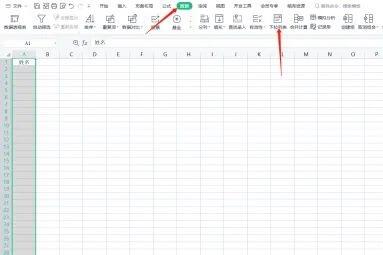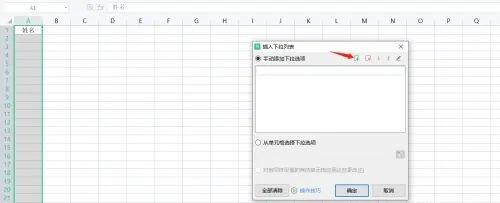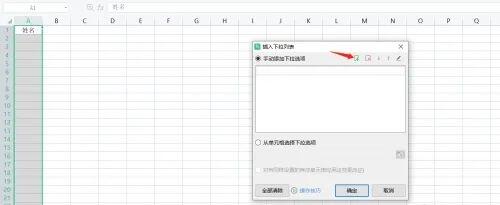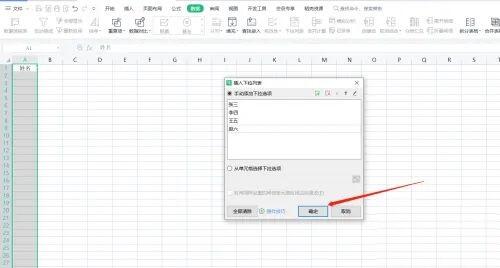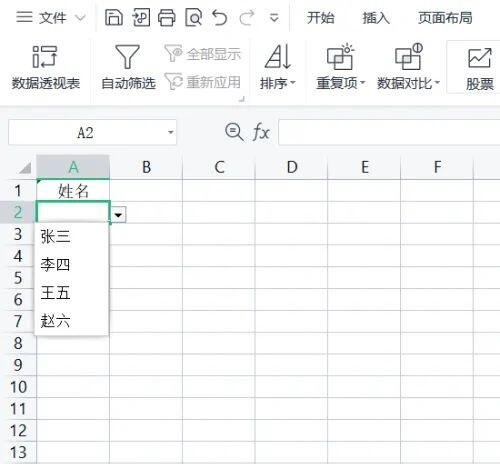Excel怎么设置下拉选项内容?Excel表格设置下拉选项教程
办公教程导读
收集整理了【Excel怎么设置下拉选项内容?Excel表格设置下拉选项教程】办公软件教程,小编现在分享给大家,供广大互联网技能从业者学习和参考。文章包含291字,纯文字阅读大概需要1分钟。
办公教程内容图文
2、然后选中需要设置下拉菜单的那一列,比如我需要在姓名这列设置,就选中姓名这一整列。
3、选中了以后,点击工具栏中的【数据】–【下拉菜单】。
4、点击之后,会跳出一个弹窗,点击上边带有加号的这个地方。
5、每添加一个选项,就点一下这个加号。
6、添加完毕后,就点击确认。
7、再到表格输入时,就会发现下拉菜单已经设置好,直接选择就行,无需再打字了。
办公教程总结
以上是为您收集整理的【Excel怎么设置下拉选项内容?Excel表格设置下拉选项教程】办公软件教程的全部内容,希望文章能够帮你了解办公软件教程Excel怎么设置下拉选项内容?Excel表格设置下拉选项教程。
如果觉得办公软件教程内容还不错,欢迎将网站推荐给好友。