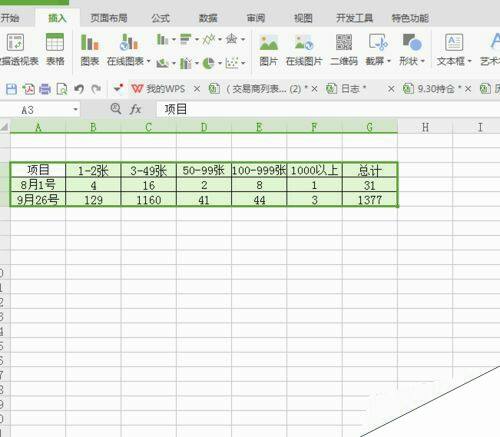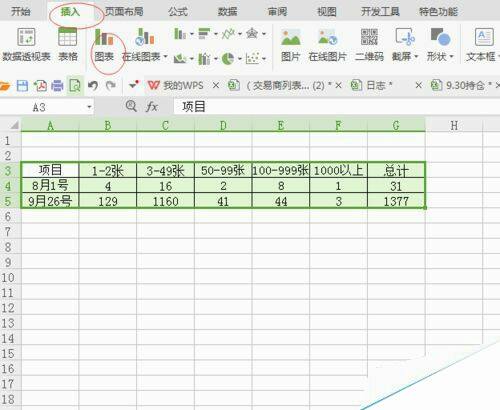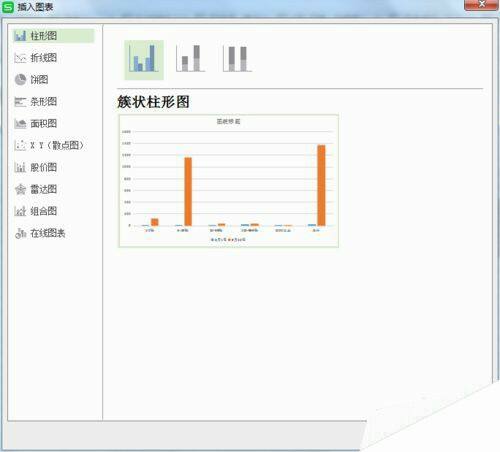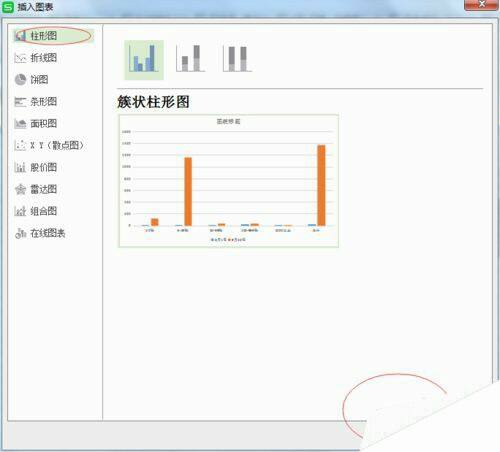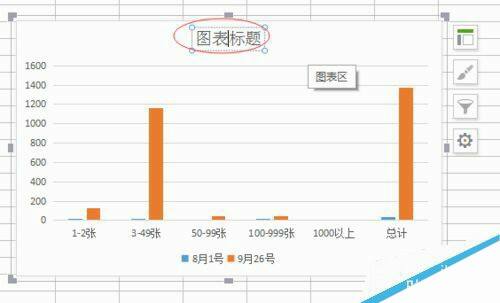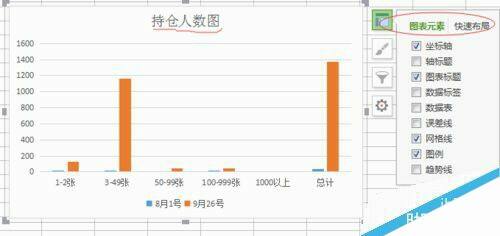在Excel表格中插入图表方法介绍
办公教程导读
收集整理了【在Excel表格中插入图表方法介绍】办公软件教程,小编现在分享给大家,供广大互联网技能从业者学习和参考。文章包含308字,纯文字阅读大概需要1分钟。
办公教程内容图文
2、点击工具栏上的插入选项——图表选项。
3、会出现以下对话框,然后点击柱状图或者折线图,或者你想要的一种图表格式,(本例中以柱状图为例)
4、选择好需要的图表格式,点击确定按钮。
5、双击以下图表的标题,就可以更改图表的标题,比如我改成“持仓人数图”
6、点击图表右上角的小按钮,会出现一个图表元素和快速布局,我们可以根据自己的需要进行选择图表上所要呈现的信息。
7、比如勾选上轴标题和数据标签,我们就会看到坐标轴X/Y都出现了一个标题,可以更改,数据也会呈现在柱形的顶端。
8、也可以点击快速布局,根据需要选择图表的样式,所要显示的数据,这样更加快捷。