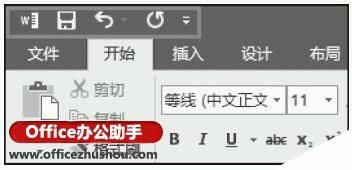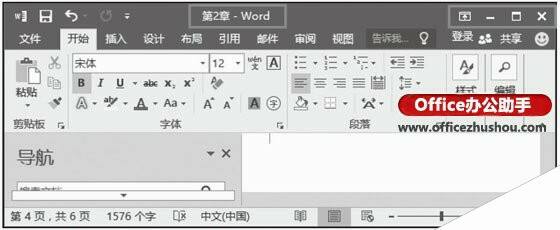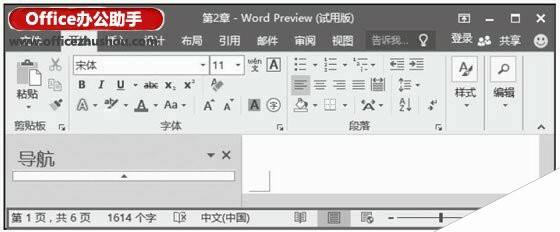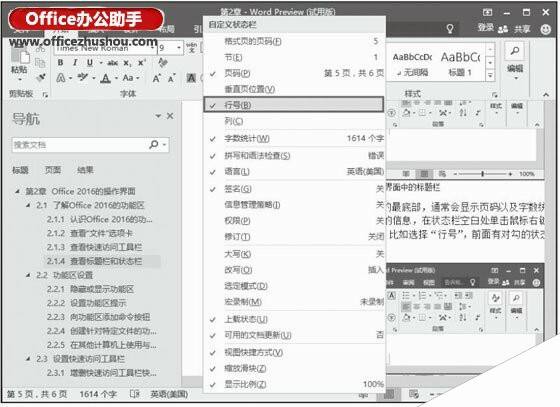Word2016中快速访问工具栏、标题栏和状态栏的使用方法介绍
办公教程导读
收集整理了【Word2016中快速访问工具栏、标题栏和状态栏的使用方法介绍】办公软件教程,小编现在分享给大家,供广大互联网技能从业者学习和参考。文章包含485字,纯文字阅读大概需要1分钟。
办公教程内容图文
图1 快速访问工具栏
标题栏和状态栏
标题栏和状态栏是Windows操作系统下应用程序界面必备的组成部分,在Office 2016中仍得以保留。
标题栏位于程序界面的顶端,用于显示当前应用程序的名称和正在编辑的演示文稿名称。标题栏右侧有4个控制按钮,最左侧功能区显示选项,后面3个用来实现程序窗口的最小化、最大化(或还原)和关闭操作,如图2所示。
图2 主界面中的标题栏
状态栏位于Office 2016应用程序窗口的最底部,通常会显示页码以及字数统计等,如图3所示。
图3 Office 2016的状态栏
如果需要改变状态栏显示的信息,在状态栏空白处单击鼠标右键,从弹出的快捷菜单中选择自己需要显示的状态,比如选择“行号”,前面有对钩的状态就会显示在状态栏中,如图4所示。返回到Word2016中,就可以看到状态栏中显示出了行号,如图5所示。
图4 选择“行号”
图5 显示出行号
本文已经收录至:Office2016应用大全
办公教程总结
以上是为您收集整理的【Word2016中快速访问工具栏、标题栏和状态栏的使用方法介绍】办公软件教程的全部内容,希望文章能够帮你了解办公软件教程Word2016中快速访问工具栏、标题栏和状态栏的使用方法介绍。
如果觉得办公软件教程内容还不错,欢迎将网站推荐给好友。