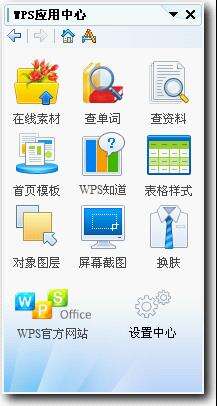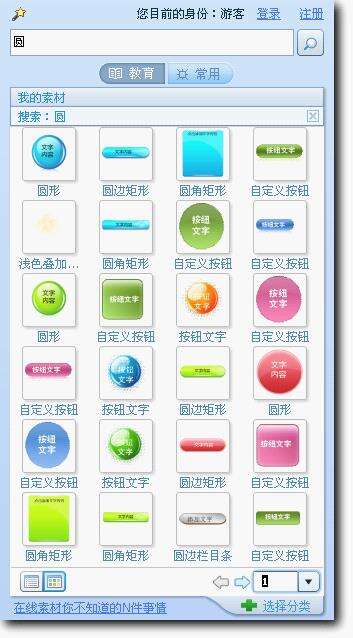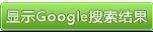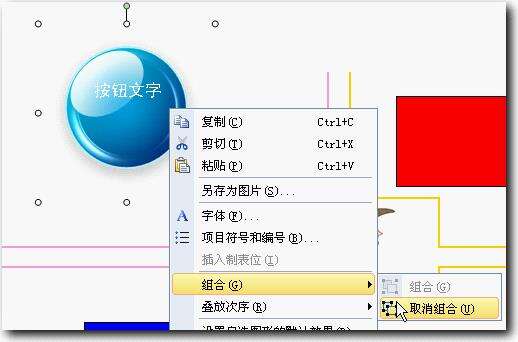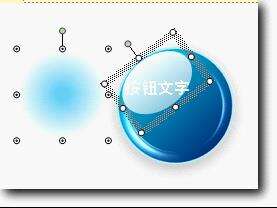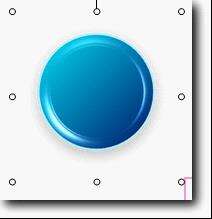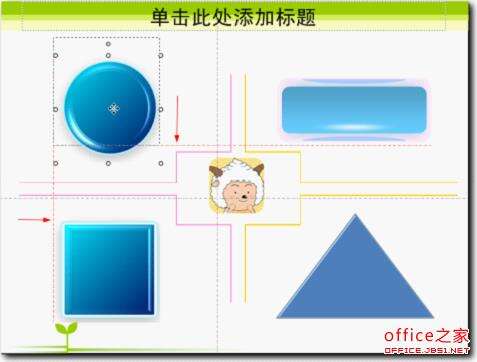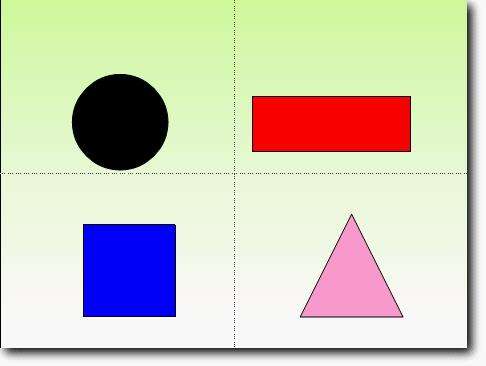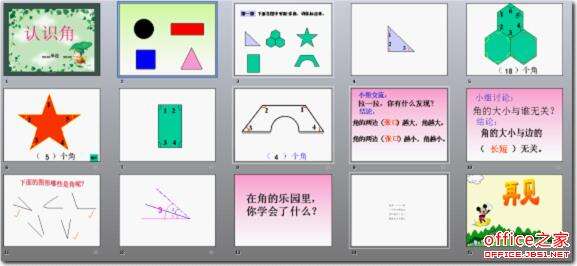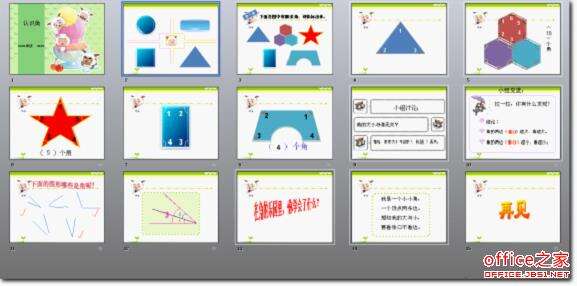WPS简单的五步操作来修改图形和调整图形位置大小和旋转角度
办公教程导读
收集整理了【WPS简单的五步操作来修改图形和调整图形位置大小和旋转角度】办公软件教程,小编现在分享给大家,供广大互联网技能从业者学习和参考。文章包含1442字,纯文字阅读大概需要3分钟。
办公教程内容图文
图3- 1
点击“在线材料”图标,
图3- 2
打开“在线资料”任务窗格,在搜索栏中输入“圈”,然后点击后面的搜索命令按钮,找到相应的资料。
图3- 3
,搜索更多相关资料。点击底部的上一页或下一页浏览材料。选择一个令人满意的圆形图案。双击后,它将自动下载并粘贴到您的演示页面。
点击选择该图形,图形外会出现8个控制点,可以拖动来调整大小和位置,还有一个绿色的旋转手柄,可以拖动来调整旋转角度。
图3- 4
按住SHIFT键,同时用鼠标左键按住该图形右下角的控制点,并沿对角线方向将其拖动到合适的大小。这是一个文字按钮材质,很漂亮,但是也有一些缺点,就是削弱了圆形的内涵,所以需要改变,如图所示,右键点击文字按钮,在快捷菜单的“组合”连续菜单中选择“取消组合”命令,分解这个组合。
图3- 5
分别选择它们,并删除高亮部分和文本框,只留下按钮部分。
图3- 6
最终结果如下:
图3- 7
以同样的方式对待其他图形。
依次点击“尝试”-“网格和参考线”,弹出“网格线和参考线”对话框,选中其中的几个项目,如“将对象与网格对齐”、“将对象与其他对象对齐”、“在屏幕上显示网格”和“在屏幕上显示绘图参考线”,点击“确定”完成设置。
图3- 8
适当调整图形的位置和大小,并通过调整图形的位置来调整图形的位置。首先选择要调整的图形,使其边框上出现八个控制点,然后根据需要拖动控制点,图形的大小将相应改变。当鼠标指针放在图形边缘上不是控制点的任何位置时,鼠标指针会伴随一个十字箭头,然后拖动鼠标可以调整图形的位置。左键单击选择第一个圆的图形,水平拖动,会出现一条垂直虚线,这意味着圆和正方形是左对齐的。沿着这条虚线上下移动,会出现一条水平虚线,这意味着圆和矩形是底部对齐的,当鼠标松开时,圆的位置将被设置。
图3- 9
同样,三角形的大小和位置也可以设置。
看看最初的演示,你会发现很大的变化。
图3- 10
以同样的方式对待其他页面的图形并美化它们。
图3- 11原始演示的演示效果
处理后的结果如下:
图3- 12修改后的演示效果
我相信聪明的你会比我做得更好。
办公教程总结
以上是为您收集整理的【WPS简单的五步操作来修改图形和调整图形位置大小和旋转角度】办公软件教程的全部内容,希望文章能够帮你了解办公软件教程WPS简单的五步操作来修改图形和调整图形位置大小和旋转角度。
如果觉得办公软件教程内容还不错,欢迎将网站推荐给好友。