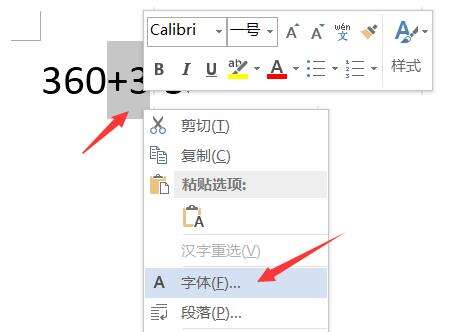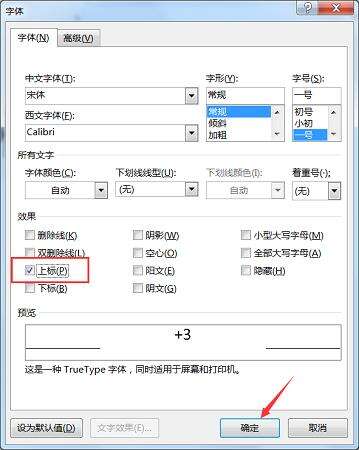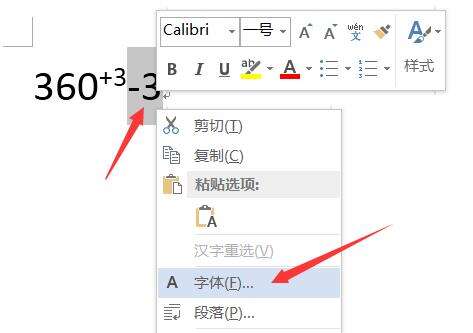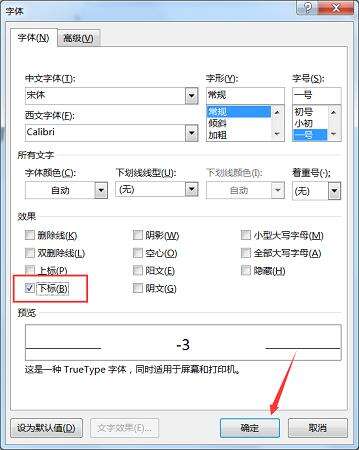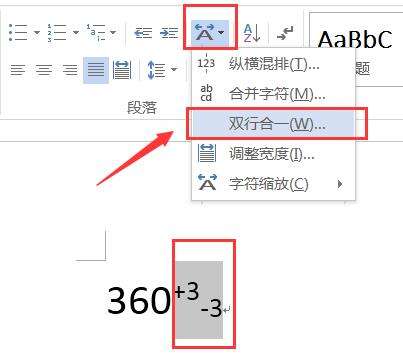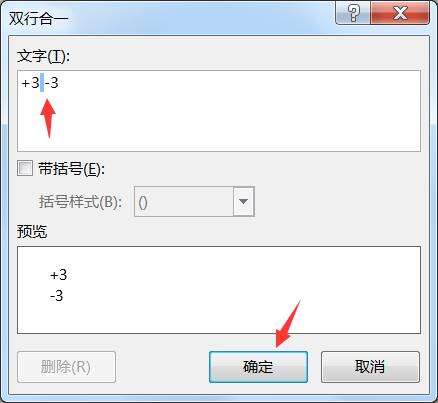Word怎么输入数字公差-Word输入数字公差的方法
办公教程导读
收集整理了【Word怎么输入数字公差-Word输入数字公差的方法】办公软件教程,小编现在分享给大家,供广大互联网技能从业者学习和参考。文章包含265字,纯文字阅读大概需要1分钟。
办公教程内容图文
第二步,选中上标公差,点击鼠标右键,选择“字体”。
第三步,在弹出来的字体页面中,勾选“上标”,点击“确定”。
第四步,再选中下标部分,点击鼠标右键,选择“字体”。
第五步,勾选“下标”,点击“确定”。
第六步,将上标和下标一起选中,在上方工具栏点击“中文板式”,选择“双行合一”。
第七步,在弹出来的页面中,将上标和下边之间添加一个空格,点击“确定”。
第八步,这样就成功为数字添加上了公差。
办公教程总结
以上是为您收集整理的【Word怎么输入数字公差-Word输入数字公差的方法】办公软件教程的全部内容,希望文章能够帮你了解办公软件教程Word怎么输入数字公差-Word输入数字公差的方法。
如果觉得办公软件教程内容还不错,欢迎将网站推荐给好友。