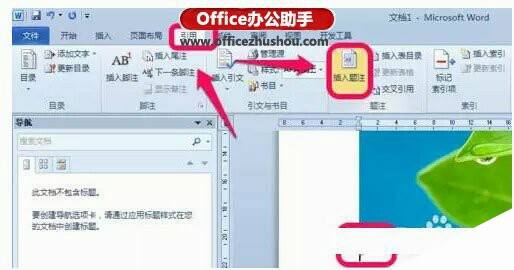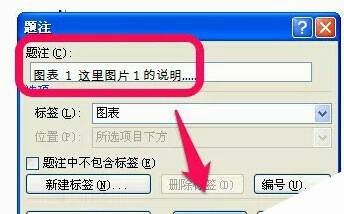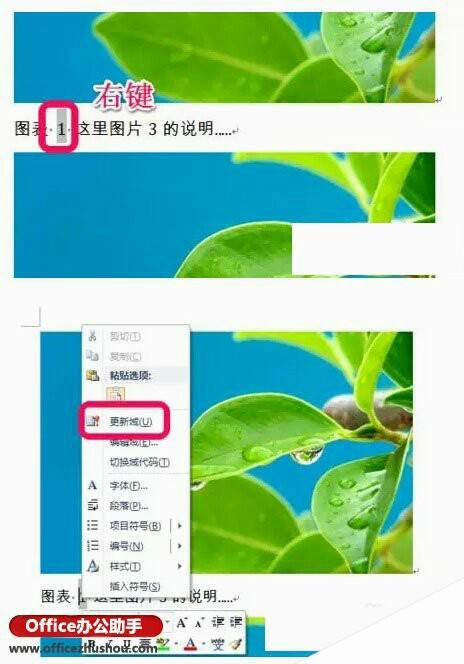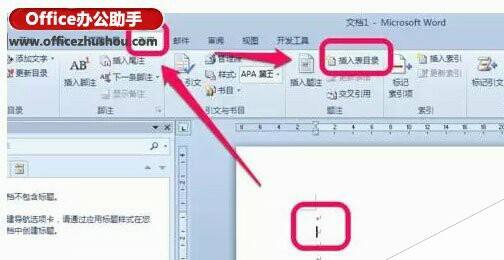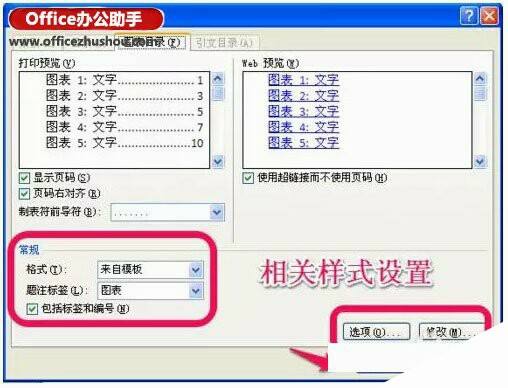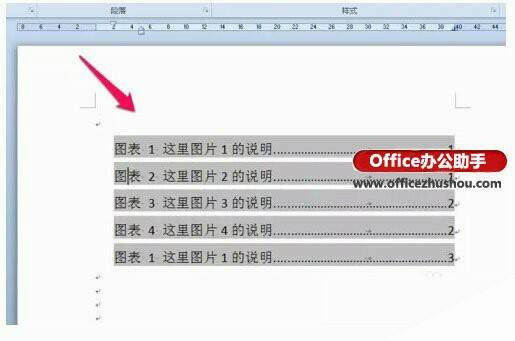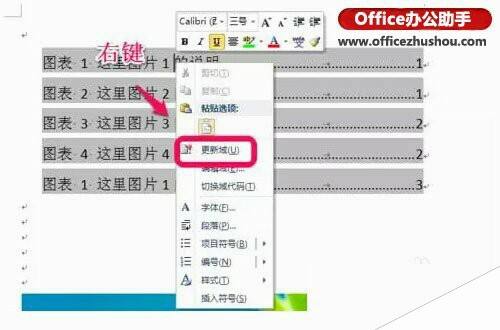专业的Word报告,图表目录怎么自动生成?
办公教程导读
收集整理了【专业的Word报告,图表目录怎么自动生成?】办公软件教程,小编现在分享给大家,供广大互联网技能从业者学习和参考。文章包含470字,纯文字阅读大概需要1分钟。
办公教程内容图文
2、点击插入题注后,弹出题注对话题,在题注处输入图表的说明或是其它一些信息,然后点击确定,如图。
3、这样,图表的对应一条题注就加上了,如图。同理,给word所有需要生成图表目录的图表都加上题注。
4、如果修改或是复制过去的话,就需要选择其中的数字,点击右键,弹出菜单,点击更新域,如图。
5、插入图表目录:题注都添加完成之后,就可以插入图表目录了。把鼠标的光标停留在插入图表目录的地方。同样,点击引用功能卡,选择插入表目录,如图。
6、弹出图表目录的对话框,可以对相应的格式、样式进行设置,一般默认就可以了,不需要设置,弄好后,点击确定,如图。
7、确定后,图表目录就插入成功了,如图。
8、如果,对图表进行了修改,记得对图表目录进行更新域,如图,点击右键,弹出菜单,选择更新域即可。
办公教程总结
以上是为您收集整理的【专业的Word报告,图表目录怎么自动生成?】办公软件教程的全部内容,希望文章能够帮你了解办公软件教程专业的Word报告,图表目录怎么自动生成?。
如果觉得办公软件教程内容还不错,欢迎将网站推荐给好友。