Word加密功能,保护文档不被他人查看
办公教程导读
收集整理了【Word加密功能,保护文档不被他人查看】办公软件教程,小编现在分享给大家,供广大互联网技能从业者学习和参考。文章包含1150字,纯文字阅读大概需要2分钟。
办公教程内容图文
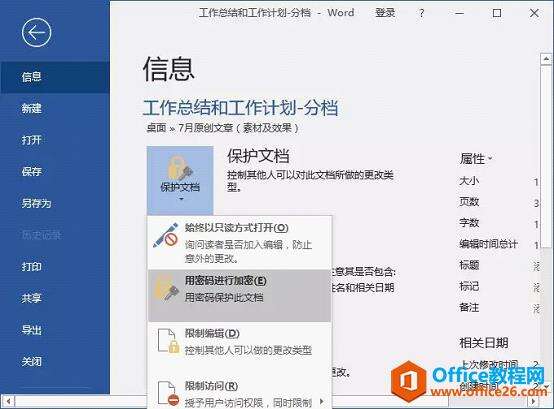
(2)打开“加密文档”对话框,在“对此文件的内容进行加密”框中输入自己的密码,完成后单击“确定”按钮。(注意:请记住设置的打开密码,以免以后自己都打不开文档)。
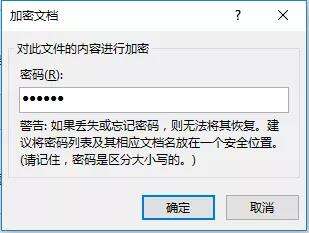
(3)打开“确认密码”对话框,继续输入相同的密码,单击“确定”按钮。
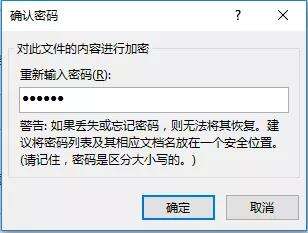
(4)这样,密码就设定成功。下次打开该文档时,需要输入正确的密码才可以打开文档。
方法二:用常规选项进行加密
(1)打开要加密的Word文档,单击左上角的【文件】-【另存为】选项。打开“另存为”对话框,单击“工具“按钮,在弹出的菜单中选择”常规选项”。
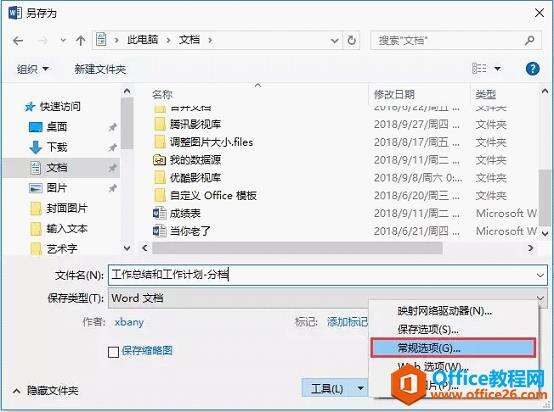
 (2)打开“常规选项”对话框,在“打开文件时的密码”框中输入要锁定的密码,单击“确定”按钮。
(2)打开“常规选项”对话框,在“打开文件时的密码”框中输入要锁定的密码,单击“确定”按钮。
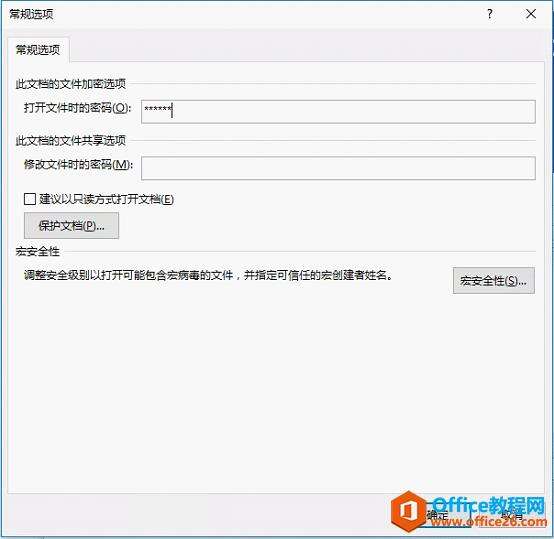
(3)打开“确认密码”对话框,继续输入相同的密码,单击“确定”按钮。
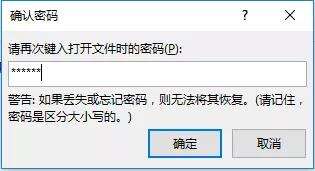
(4)返回“另存为”对话框,继续保存设置好密码的文档即可。下次打开该文档时,输入正确的密码即可打开文档。
方法三:用宏一键加密
(1)单击【视图】-【宏】-【宏】按钮,打开“宏”对话框。
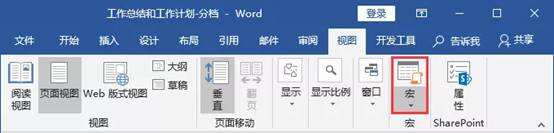
(2)在“宏名”文本框中输入“Autopassword",单击”创建“按钮。

(3)打开代码编辑窗口,在光标处我们输入以下代码。然后单击”运行子过程/用户窗体“按钮,再关闭代码窗口。
With Options
BackgroundSave = True
creatbackup = False
SavePropertiesPrompt = False
SaveInterval = 10
.SaveNormalPrompt = False
End With
With ActiveDocument
.ReadOnlyRecommended = False
.SaveFormsData = False
.SaveSubsetFonts = False
.Password = "123456"
.WritePassword = "123456"
End With
Application.DefaultSaveFormat = ""
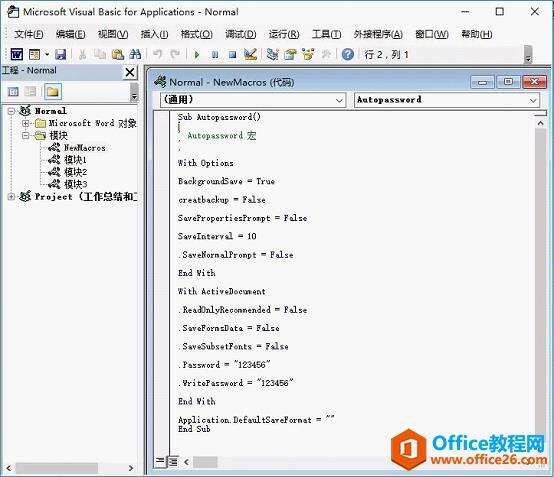
(4)然后保存并关闭当前Word文档,当再次打开该文档时,会弹出”密码“对话框,在”请键入打开文件所需的密码“文本框中输入代码中设置的密码”123456“,单击”确定“按钮。
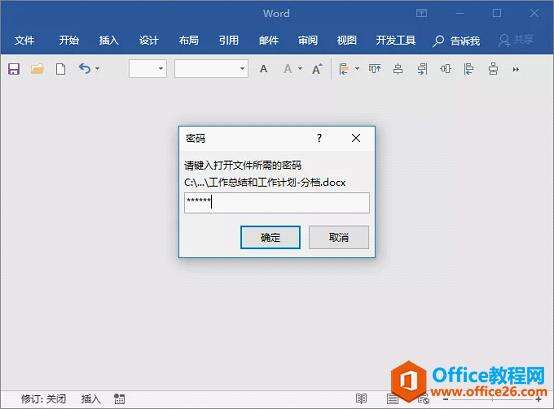
(5)再次打开”密码“对话框,在“密码”文本框中输入相同的密码,单击“确定”按钮即可打开文档。
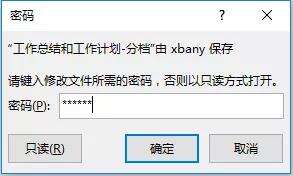
办公教程总结
以上是为您收集整理的【Word加密功能,保护文档不被他人查看】办公软件教程的全部内容,希望文章能够帮你了解办公软件教程Word加密功能,保护文档不被他人查看。
如果觉得办公软件教程内容还不错,欢迎将网站推荐给好友。

