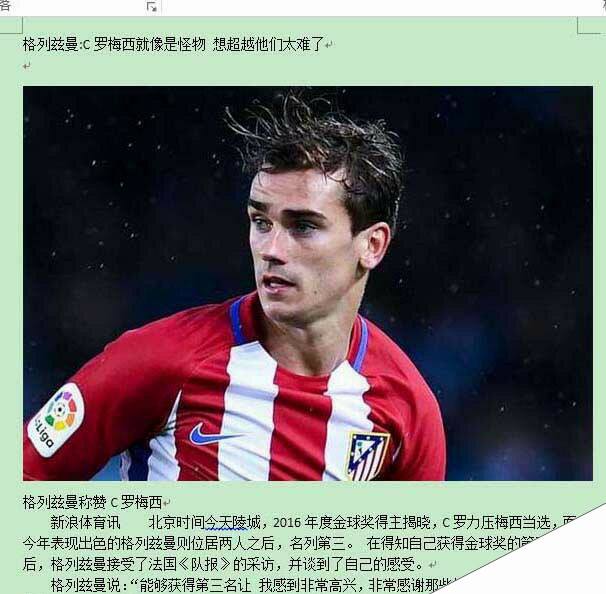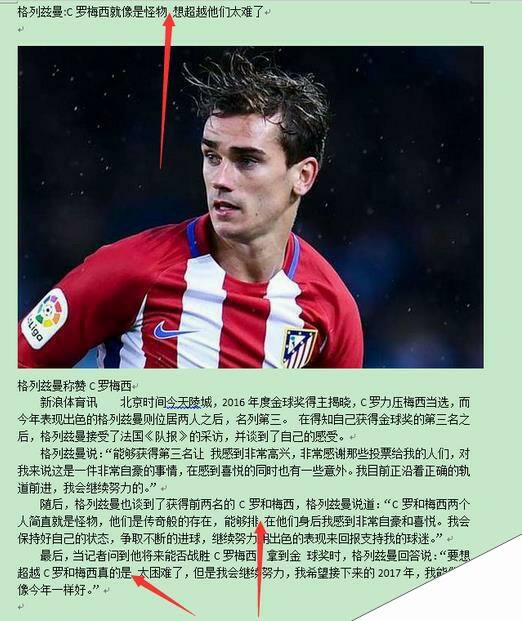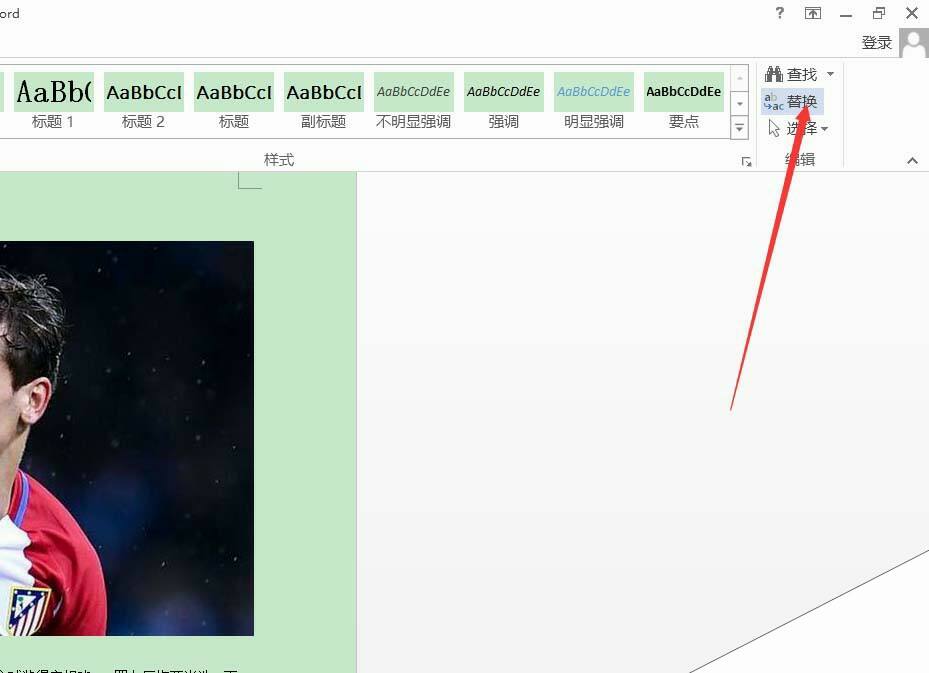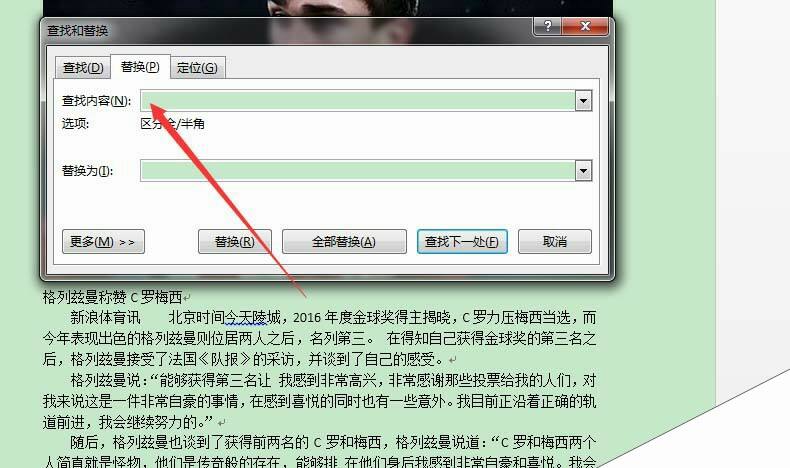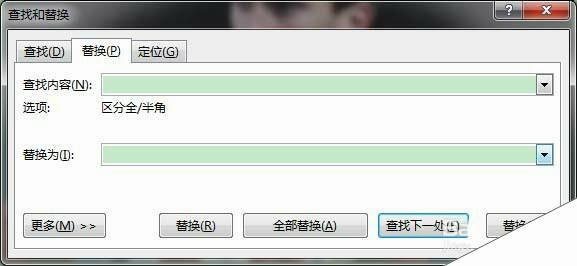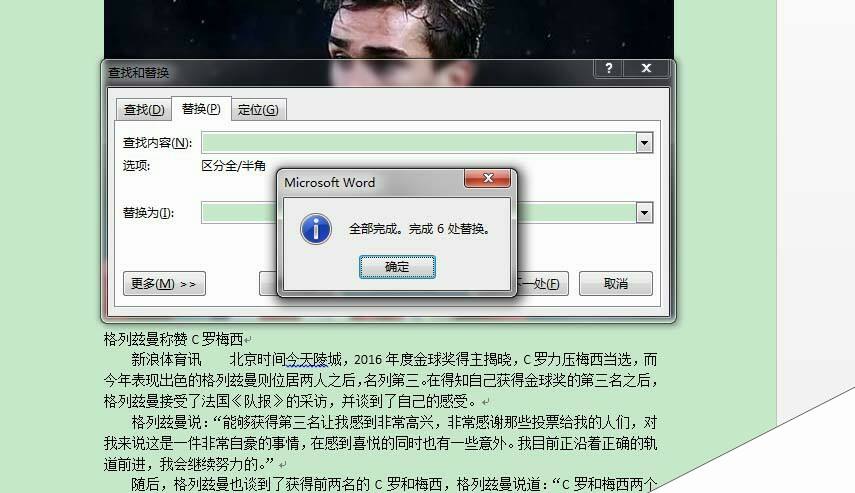word2016文章中的多出空格怎么批量删除?
办公教程导读
收集整理了【word2016文章中的多出空格怎么批量删除?】办公软件教程,小编现在分享给大家,供广大互联网技能从业者学习和参考。文章包含159字,纯文字阅读大概需要1分钟。
办公教程内容图文
2、然后会发现,文章中确实有很多不必要的空格。
3、我们点开”开始“选项卡,然后,在右侧,点下”替换“调出查找和替换操作框
4、在“查找内容”侧边的编辑框内打一个空格
5、”替换为“这里什么也不输入。
6、然后点击全部替换,会提示替换完成。
7、返回文章,查看文章中的空格,已经全被删除了。
办公教程总结
以上是为您收集整理的【word2016文章中的多出空格怎么批量删除?】办公软件教程的全部内容,希望文章能够帮你了解办公软件教程word2016文章中的多出空格怎么批量删除?。
如果觉得办公软件教程内容还不错,欢迎将网站推荐给好友。