word文档中如何从第三页开始设置页码
办公教程导读
收集整理了【word文档中如何从第三页开始设置页码】办公软件教程,小编现在分享给大家,供广大互联网技能从业者学习和参考。文章包含390字,纯文字阅读大概需要1分钟。
办公教程内容图文
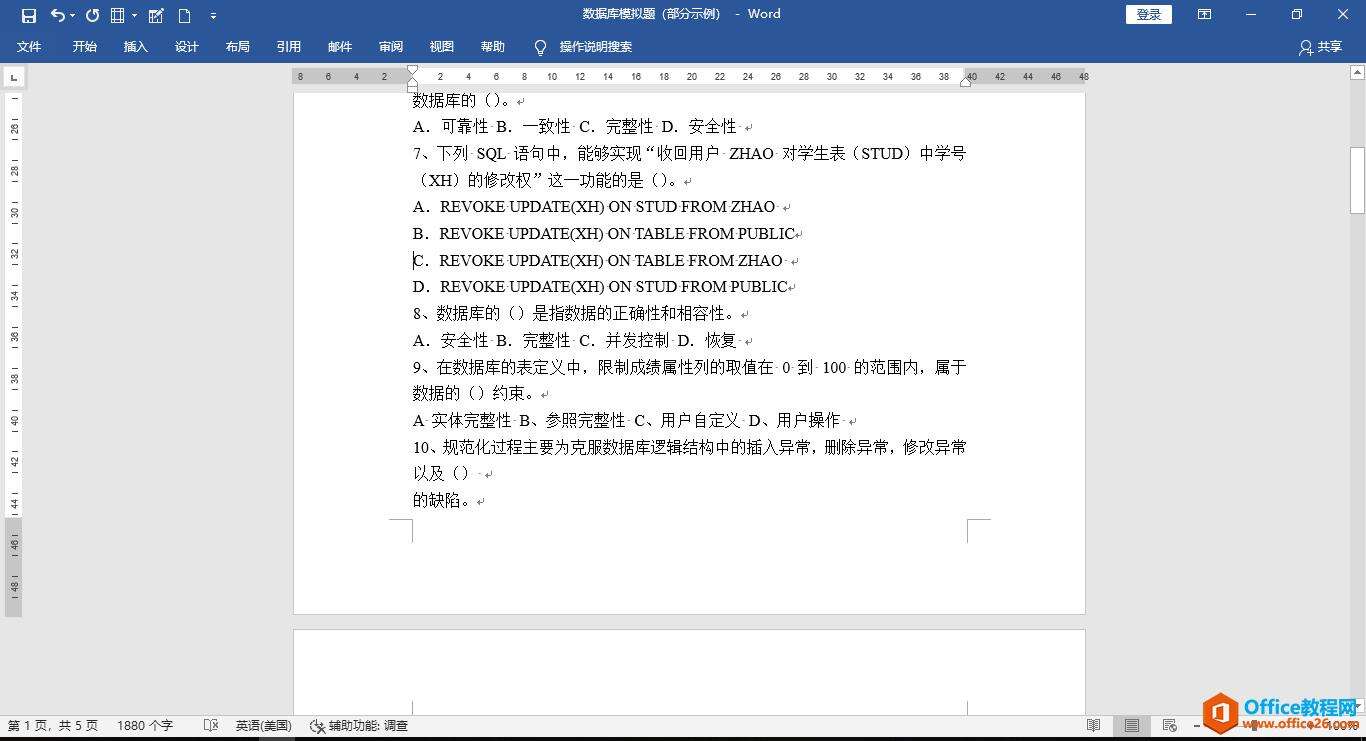
2,在“插入”选项的“页码”里先选择“页面底端”
再选择自己喜欢的“页码格式”,点击确定。
若如图设置,可以看到,文章从第一面开始页码会有1,2,3,4,,,
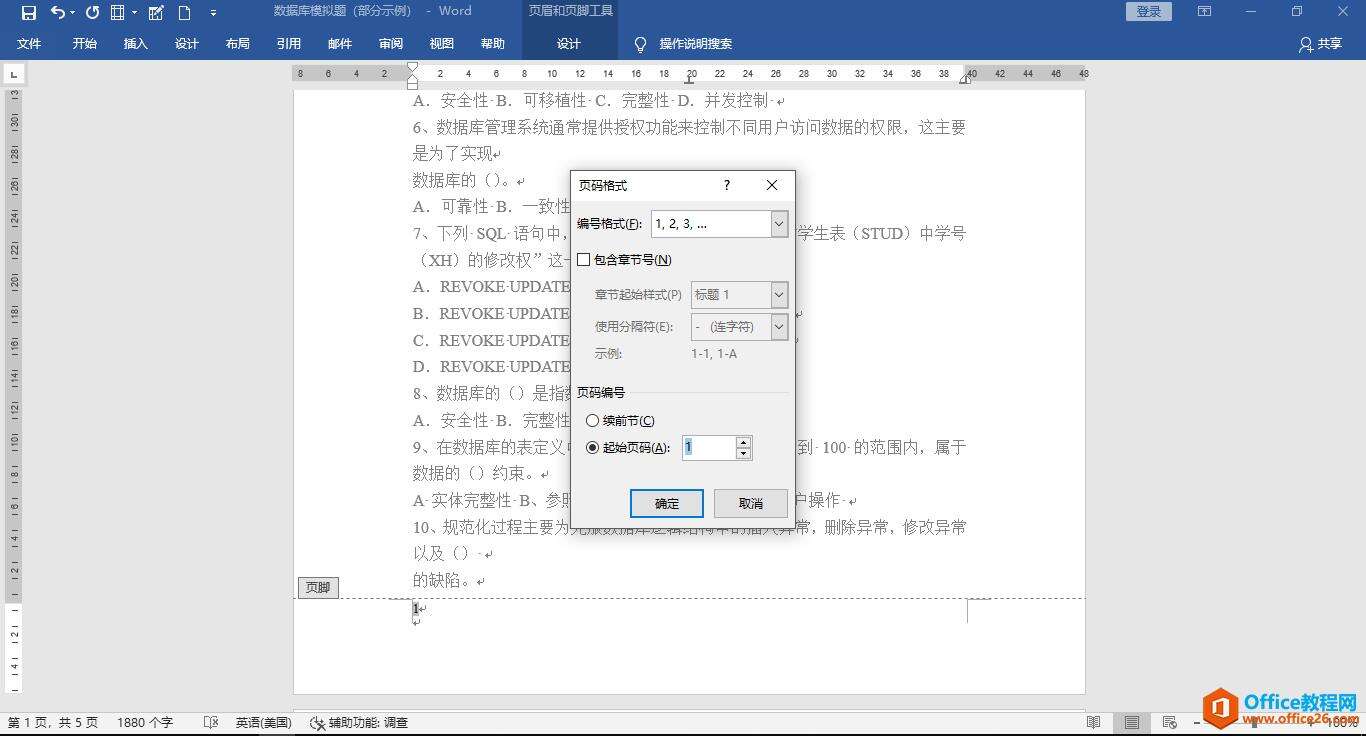
3,关闭页眉页脚。
将光标置于第二页文章结尾处,选择“布局”选项里的“分隔符”,下拉选中“下一页”。
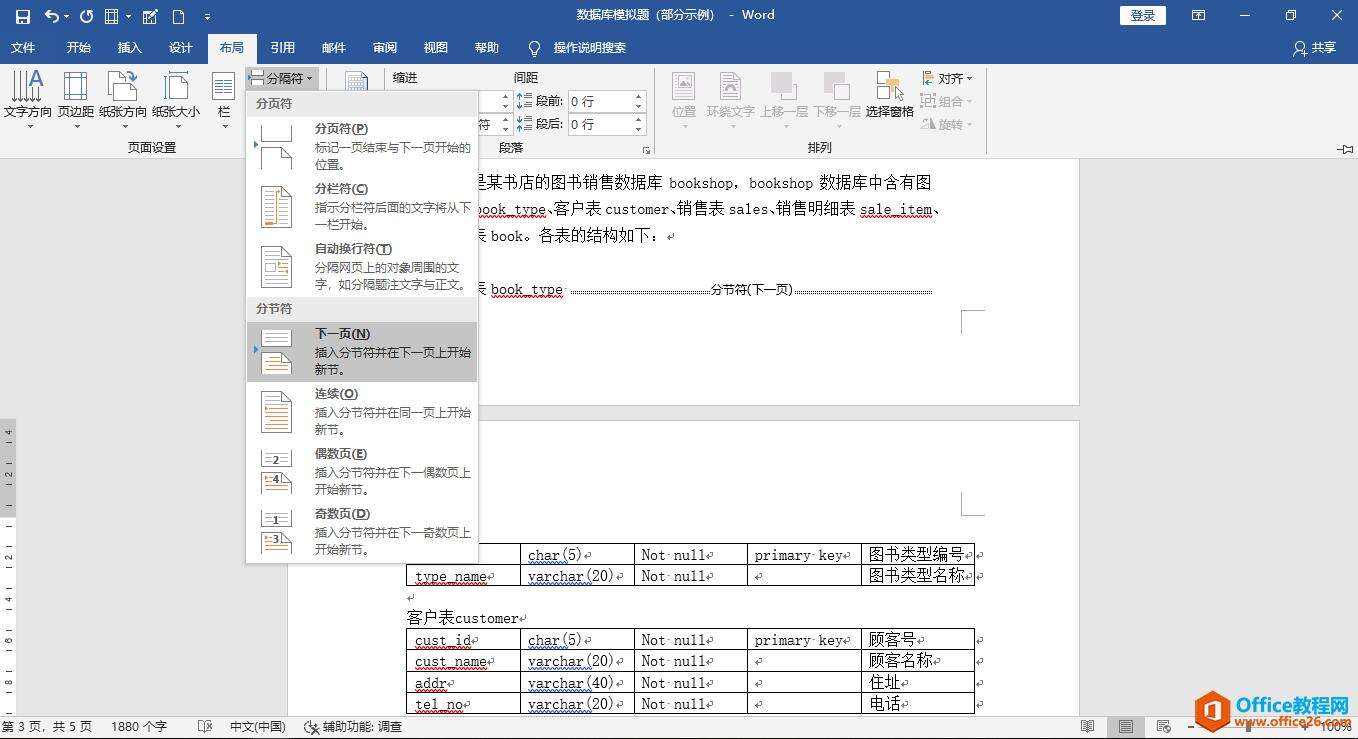 5,将光标置于第三页页码处,重复步骤2,。
5,将光标置于第三页页码处,重复步骤2,。
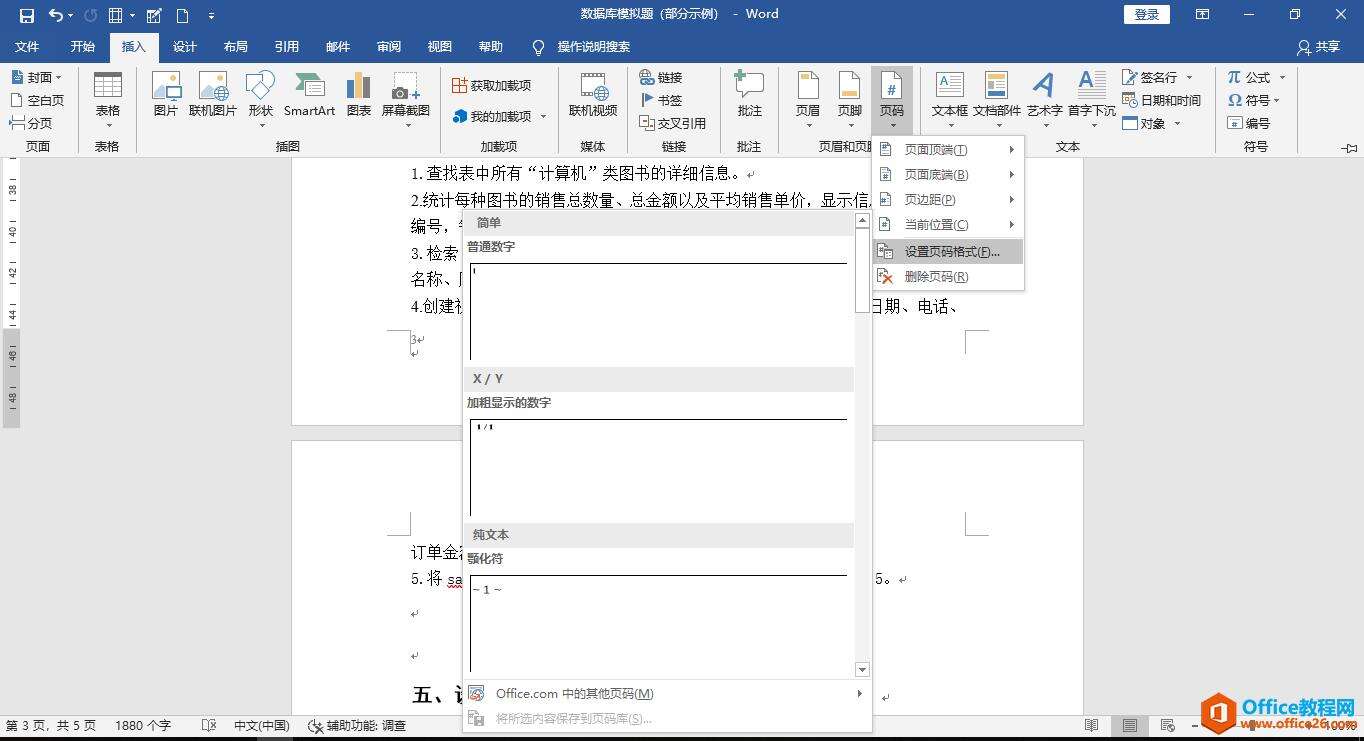
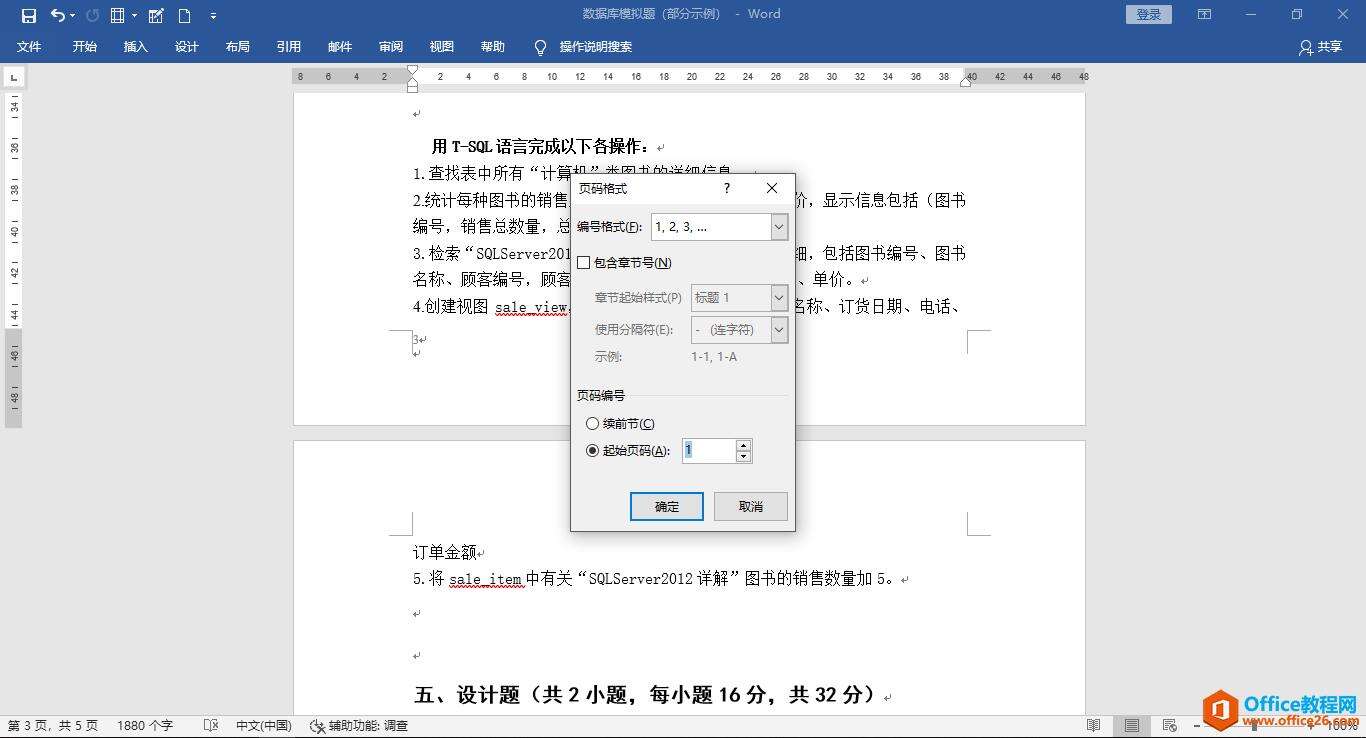 好啦,从第三页开始页码便为1,2,3,,,。
好啦,从第三页开始页码便为1,2,3,,,。
另外:去掉封面的页码,只需要将在编辑页码的时候(双击页码)弹出的“设计”选项里选择“首页不同”,并将“页码”选项里的“页面格式”的“起始页码”设为0即可。
办公教程总结
以上是为您收集整理的【word文档中如何从第三页开始设置页码】办公软件教程的全部内容,希望文章能够帮你了解办公软件教程word文档中如何从第三页开始设置页码。
如果觉得办公软件教程内容还不错,欢迎将网站推荐给好友。